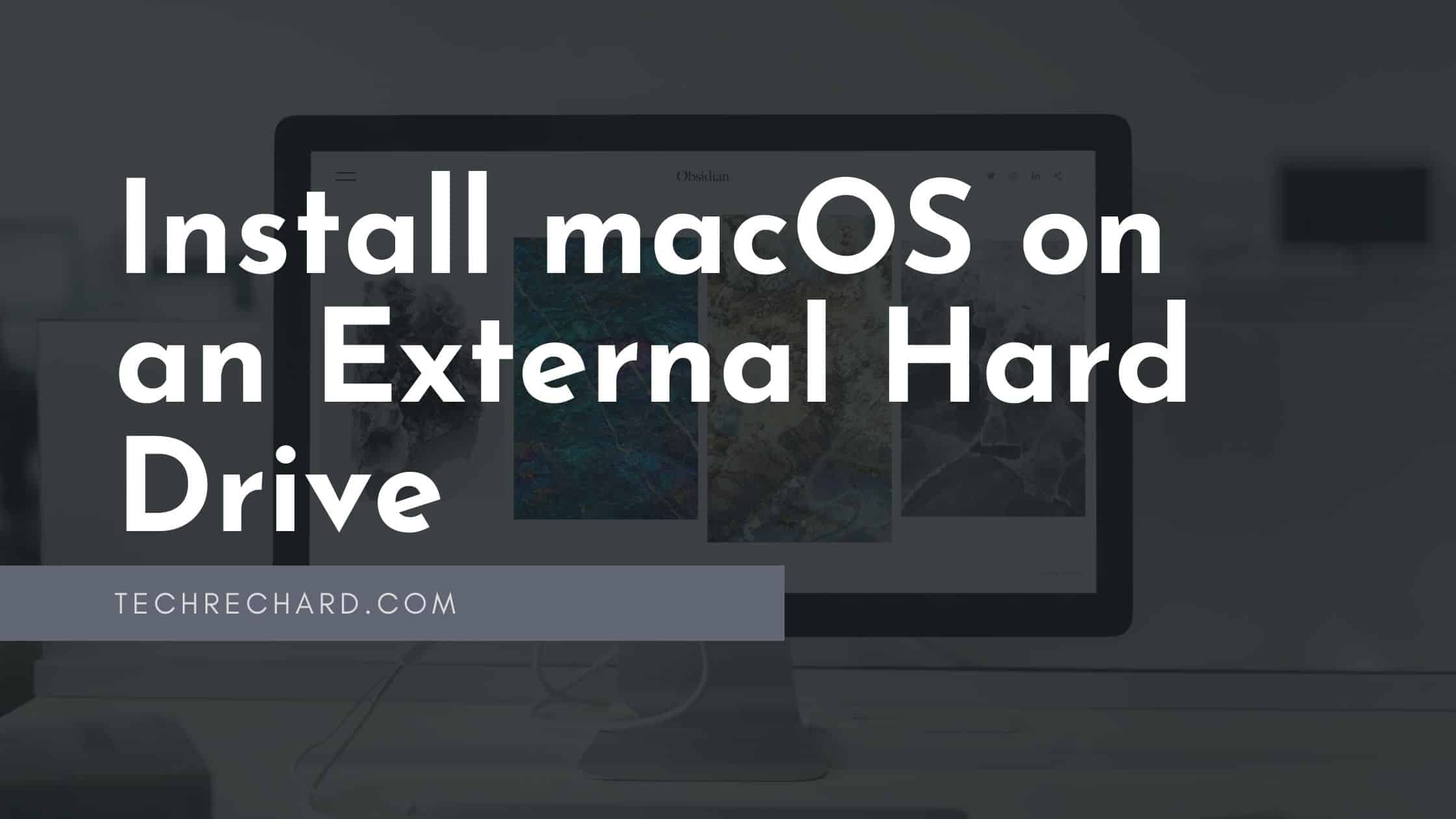Table of Contents
Yes, macOS can be installed on an external hard drive. In this article, we will learn How to Install macOS on an External Hard Drive.
This guide is for everyone who wants to install a different version (from the current macOS) on their external drive. If you want to install the same version, you can read this short guide: How to Install macOS on an External SSD to Speed Up Your Old Mac
You should know that installing macOS on an external hard drive is possible. There can be many reasons you want to have the macOS operating system on an external drive: you want to try a beta version and not lose the original macOS, or you are uncertain about the stability of a new version.
You can also read: Install macOS Monterey on VirtualBox on Windows PC: 5 Step Easy Guide
Installing the Mac operating system on an external drive is the safest way to view and test a new system without changing anything on your Mac. It will leave your current configuration intact and allow you to try a beta version or another operating system. Still, if you are worried, it would be best to back up your MAC. Here is a guide- How to Backup a Mac in Simple Steps
Here’s what you need to install macOS on an external hard drive
You will be interested in using a fast drive. It is worth investing in a USB-C or Thunderbolt 3 drive, as this will offer you a more immediate connection. If not, at least make sure you opt for flash storage. You can buy the best Apple-supported SSD from here.
That drive will need at least 12 GB of space, but more is recommended. When we started running Mojave beta on a 32 GB pen drive, we realized that it was not enough once we opened iCloud Desktop, and other features meant that our data would be downloaded.
If you want to use the external installation as if running it on your Mac, we suggest you get the largest USB C/Thunderbolt 3 drive you can afford. We are using Seagate Slim Backup Plus (1 TB) for testing purposes.
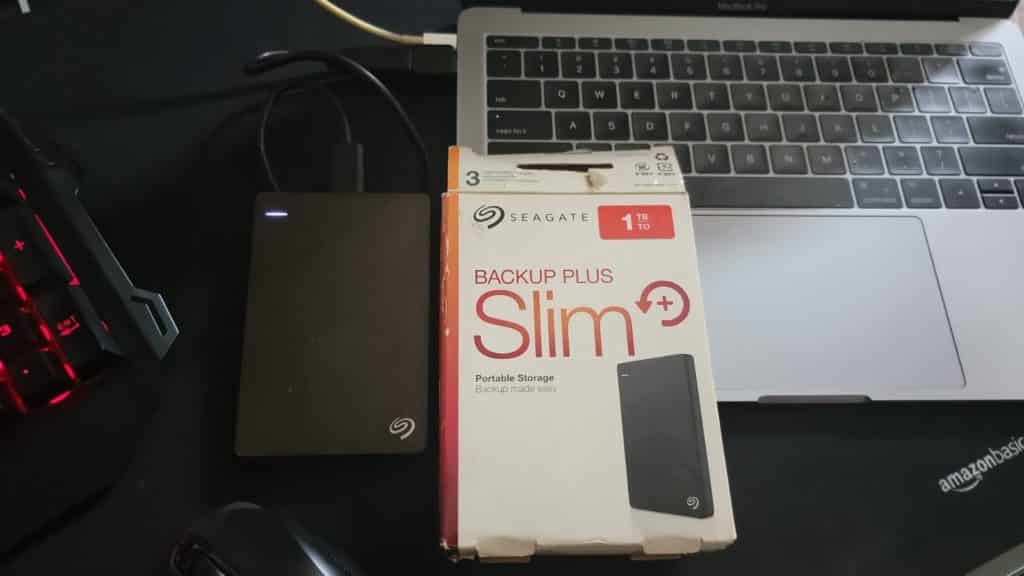
Step 1: Prepare for installation
Follow these instructions to prepare your external drive or hard drive:
- Connect the external hard drive to your Mac. To connect my hard drive to Syntech USB C to USB adaptor.

- Launch the ‘Disk Utility‘ (press ‘Cmd + Spacebar‘ and type ‘Disk Utility‘).
- Before this next step – if you are running High Sierra or later, you must click on the ‘View‘ drop-down menu below the ‘Close‘ and ‘Minimize‘ buttons. Select ‘Show all devices‘ from the options. You will now see the external root drive and the volume below.
- Select the external drive in the sidebar.
- Click ‘Erase.’
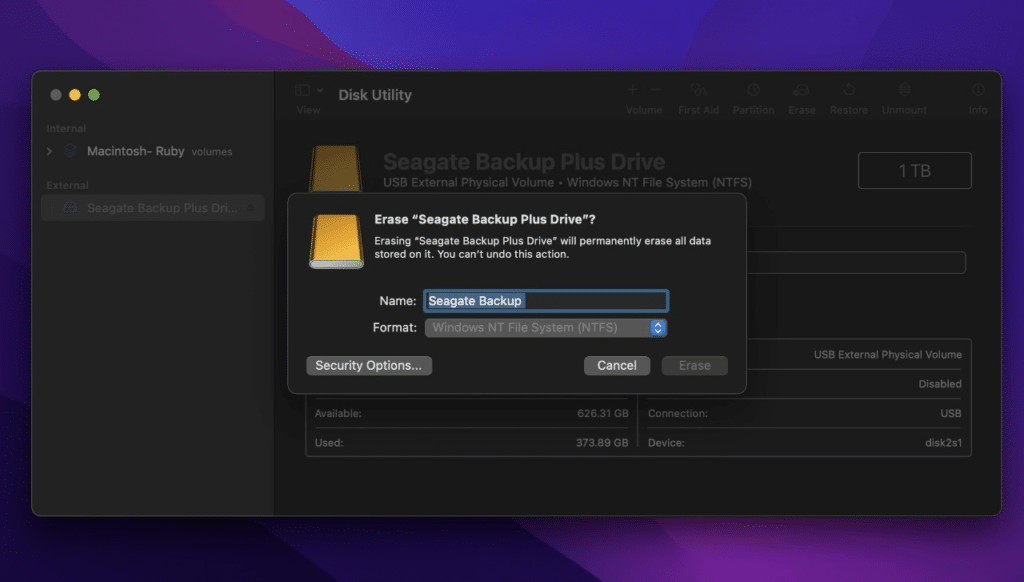
- Choose ‘Mac OS Extended‘ (Journaled) as the format.
If you face: This disk does not use the GUID Partition Table (GPT) schema. In most cases, this happens with newer SSDs that do not use the GUID Partition Table (GPT) scheme required to install macOS.
See our detailed instructions to prepare your external SSD for macOS installation (installing the GUID partition table diagram and the APFS file system).
- Select ‘GUID Partition Map‘ as the schema.
- Name your drive “macOS X” or “USB.”
- Click ‘Erase.’
- Wait while the disk utility creates the partition and configures the drive (this may take a few minutes).
- Then click ‘Done.’
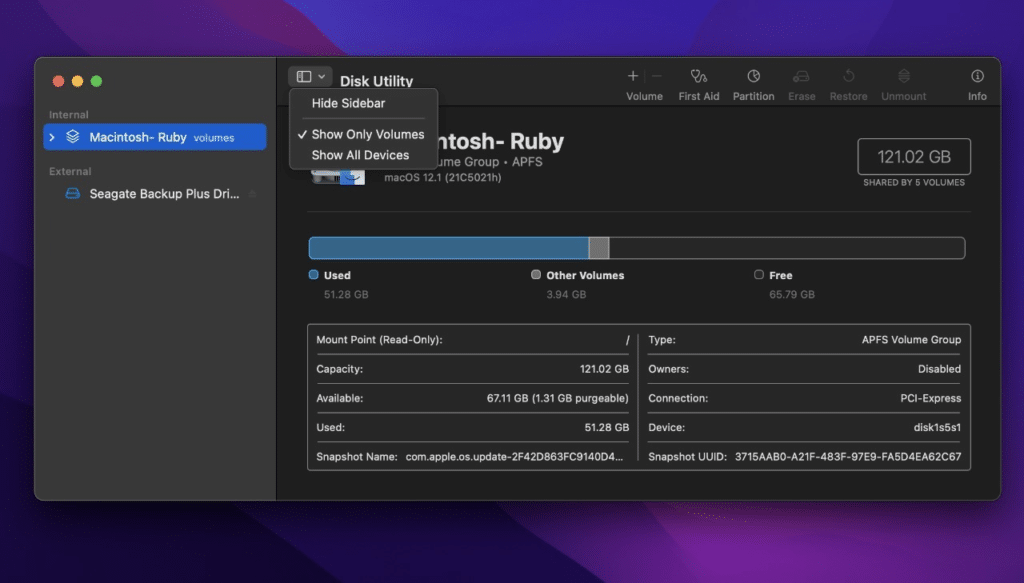
Step 2: Get the MacOS installation files
This process will depend on whether you want to run the beta version, a full version of macOS, or even an older Mac OS X.
To download any version of macOS, for example, you’ll need to do the following:
- Register as a developer or for the Public Beta program.
- Once you’ve completed the step above, you can download the Public Beta Access Utility (or Developer Beta Access Utility) from Apple’s website.
- The DMG file of the beta access utility will eventually appear in your downloads folder. Once it arrives, open it and click ‘macOSPublicBetaAccessUtility.pkg‘ to install it (it’s 215k).
- You may need to enroll your Mac. To check if your Mac is enrolled, open ‘System Preferences > Software Updates‘ (on earlier versions of MacOS, App Store). If your Mac is enrolled, you’ll see “Your computer is set up to receive beta software updates.“
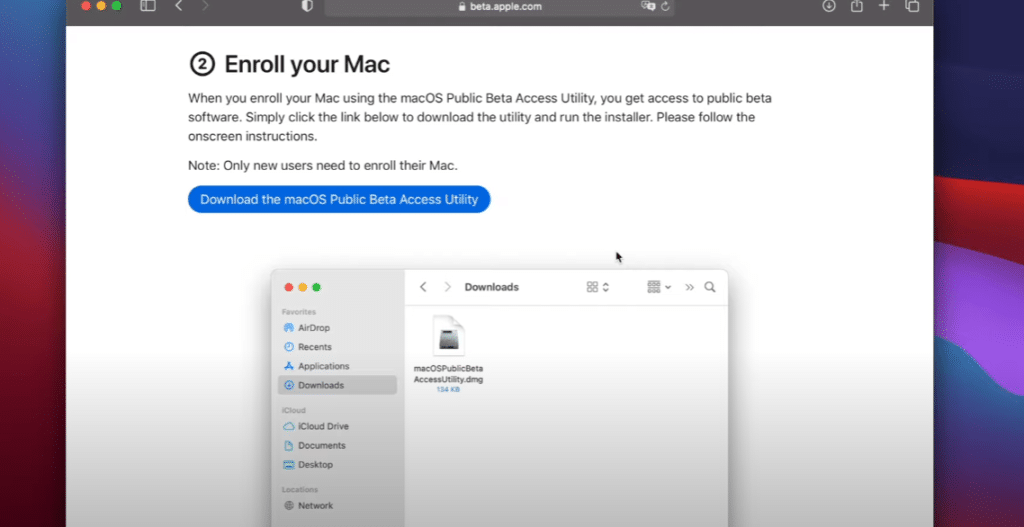
- Once the Beta Access Utility is installed, the ‘Software Update‘ tool will open and download the beta version. (If you’re on an older version of macOS, you’ll be redirected to a Monterey page in the Mac App Store – you won’t see it if you’re not registered and running the access utility.) Click ‘Download’ and wait while it downloads on your Mac. The download may take a while, as the file is more significant than 5 GB, but you should be able to keep working while the download is taking place.
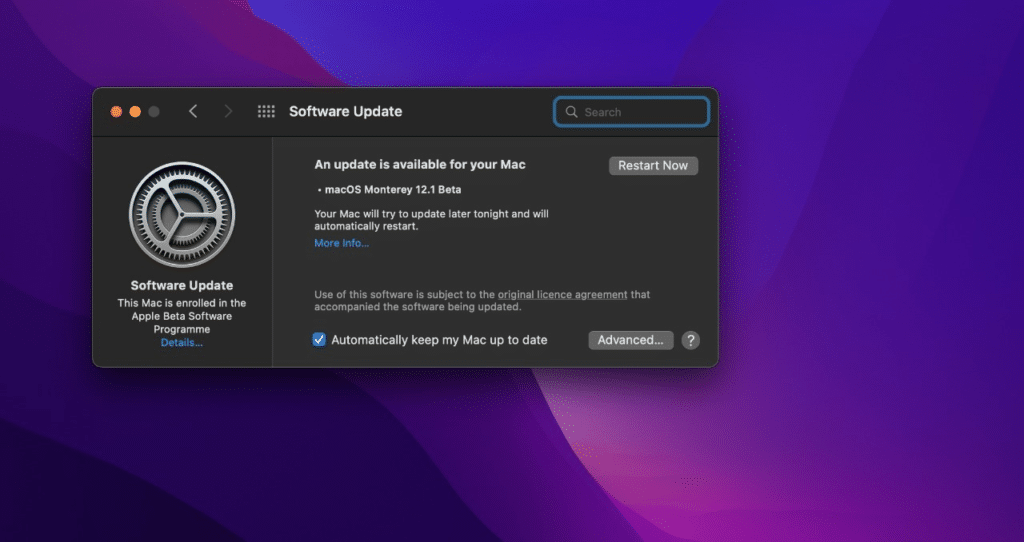
- Once the download is complete, your Mac will launch it.
WARNING: You are not planning to install it on your Mac, so DO NOT CLICK CONTINUE. Instead, exit the installer. - The installer ‘Install macOS X Beta‘ is in your Applications folder.
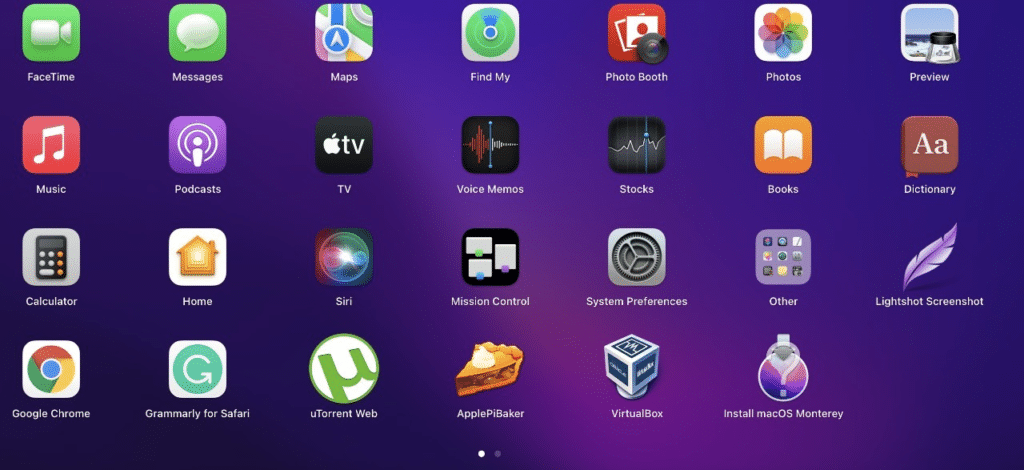
Step 3: Install macOS on the external drive
Now, to install the beta or alternative version of the Mac operating system on your external hard drive:
- Open a search window, go to ‘Apps‘, and find the macOS X Beta installer (or whatever version of macOS you’re running).
- Click the installer.
- In the first window, to set up the installation of macOS X Beta (or whatever), click ‘Continue.’
- Accept the Software License Agreement.
- Next, and this is important, click on ‘Show all disks.’ Do not click ‘Start‘ as you do not want to install it on the main drive.
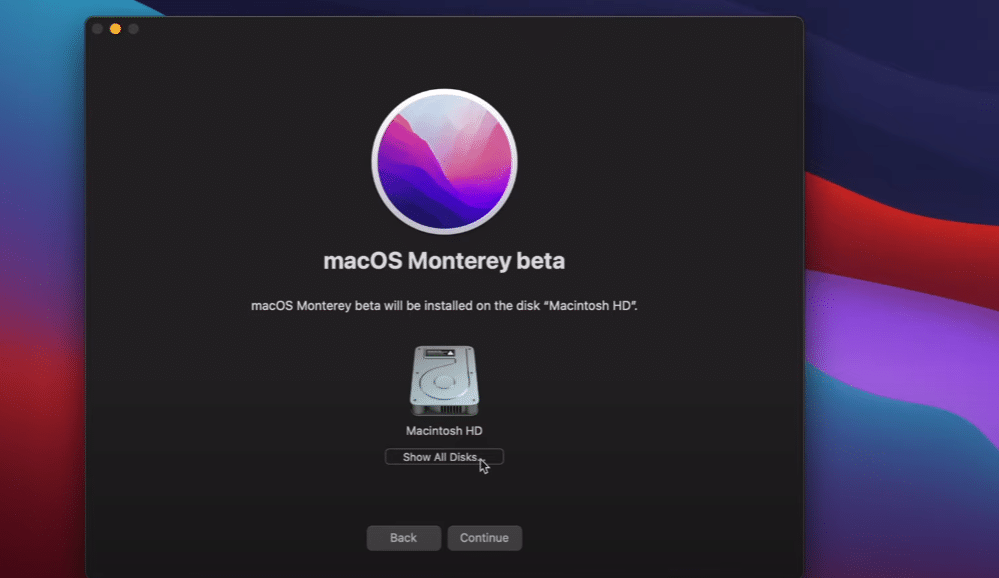
- Click the external drive.
- Click ‘Install.’
Wait while the macOS version is installed on the drive. This process can take quite a while, so don’t despair.
These steps won’t have worked if you set up the external drive as a GUID partition. See our detailed instructions to prepare your external SSD for macOS installation (installing the GUID partition table diagram and the APFS file system).
Step 4: Run macOS on the external drive
There are two ways to run the macOS version from your external drive.
Either:
- Open ‘System Preferences > Startup Disk.’
- Select the external drive you want to use to start your Mac and click ‘Restart.’
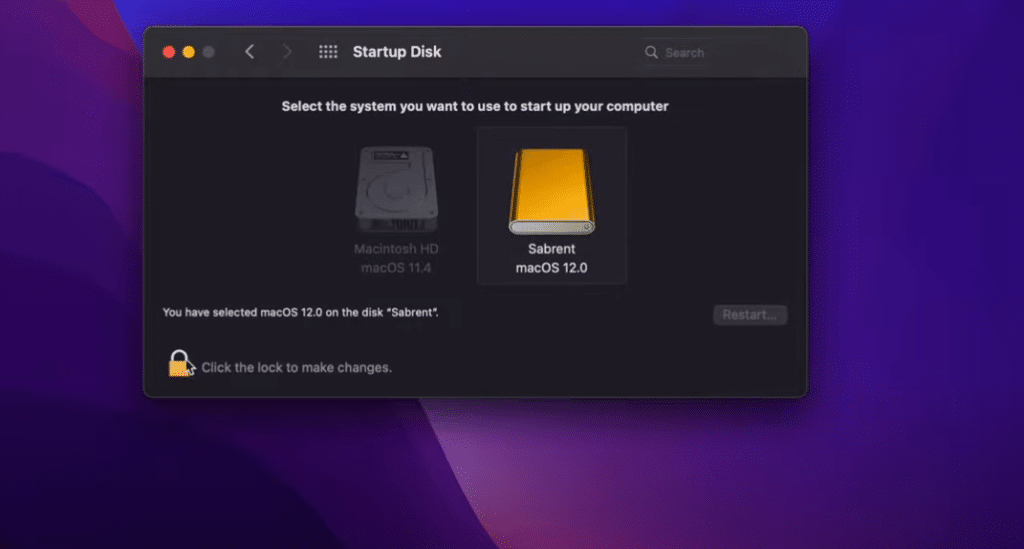
OR:
- Press and hold the ‘Option/Alt‘ keys during startup.
- Choose the drive you want to use to boot your Mac.
Conclusion:
I hope this guide on Installing macOS on an External Hard Drive was easy. If you face any issues, please comment below.