Table of Contents
In the following guide, I’ll explain how to install macOS Mojave on PC-Hackintosh.
The latest edition of macOS Mojave 10.14 has significant improvements, and there are no bugs or mistakes. macOS Mojave 10.14 has fine features like time-based background, Dark style, significant changes in finder, and many other capabilities.
Related:
Download MacOS Mojave VMware Image – Latest Version
Download MacOS Mojave VMware & VirtualBox Image
I’ve been using macOS Mojave 10.14 since the public beta was released to the general public. And until today, I have had no difficulties with macOS Mojave. So, let’s get a better judgment of macOS Mojave 10.14 by adequately installing it in your PC-Hackintosh. The former operating system was macOS Sierra, macOS High Sierra, where I experienced some difficulties. I refused all of the problems by installing macOS Mojave 10.14. And macOS Mojave 10.14 is also harmonious with AMD processor, and installing macOS Mojave on Nvidia picture is simple.
Install macOS Mojave on PC-Hackintosh- Thorough Guideline.
To Install MacOS Mojave on PC-Hackintosh, you must download these files beforehand.
And Read:
Two distinct methods of installing macOS Mojave 10.14 on two distinct platforms.
- Install MacOS Mojave On VMware On Windows PC
- Install MacOS Mojave On VirtualBox On Windows PC: 5 Easy Steps
Required Files of macOS Mojave 10.14 for PC-Hackintosh
- Download macOS Mojave dmg file
- macOS Mojave 10.14 Download Link
- USB EFI partition of Mojave Download Link
- Mojave EFI Interface Download Link
- Download Clover Configurator
- Download Clover Boot-Loader latest variant
- VoodooHDA each of drivers package for macOS Mojave 10.14 Download Link
Install macOS Mojave 10.14 on PC-Hackintosh
Generate macOS Mojave 10.14 USB installer Disc:
Before going to make a Bootable USB installer for macOS Mojave 10.14. you need to download the dmg file, which I previously said in the downloading link description. Remember that the macOS Mojave 10.14 dmg file is over 6 Gigabytes; thus, you need an excellent online connection for downloading.
- To make a macOS Mojave 10.14 USB installer Disc, you also want to format, Erase, or partition the USB drive. And again, for the macOS Mojave installer disc, you want at least 16 GB USB. Under 16 GB, you can’t replicate a single dmg record of macOS Mojave.
- Add the recommended USB drive to your PC.
- Open Spotlight and look for Disc Utility.
- Choose the USB drive you want to create a partition in the current disk listing.
- Title:”option” provide a title
- Format: Must be”Mac OS X Extended (Journaled)“.
- Scheme: GUID Interface Map.

Whenever you’re done using the suggested USB partition setting, click on the “Erase” button, and eventually, when the Disk Utility erased data on USB, click Done. And exit the Disk Utility.
- Now visit Spotlight and look for the terminal.
- Once the terminal has started, then copy-paste the below code. And by pressing enter, you may ask to put in the password. This process will take some time.
sudo /Applications/install\ macOS\ Mojave.app/Contens/Reources/createinstallmedia — Volume /Volumes/USB
- After erasing the USB drive, type “Y” to confirm and press the enter key.
- The USB is currently made for macOS Mojave 10.14 but does not work for the laptop. Consequently, you need to mount the partition.
- You can also read Download macOS Mojave Torrent Image — Latest Preview.
Add the USB Drive and start the Clover Configurator. And click Mount EFI, then pick “EFI on install macOS” and click on mount partition.
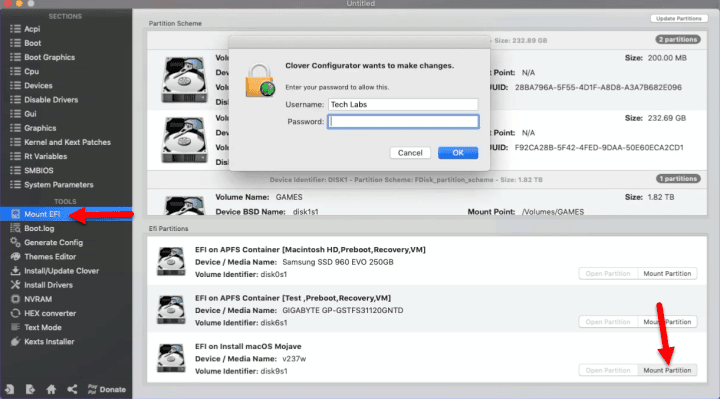
Duplicate the macOS Mojave Fixes file to the USB drive
Now, do the following:
- After adding the USB drive, click Utilities.
- And Open Disk Utility
- Open the pick the USB Drive from your left.
- Click Erase button
- Give a title: Whatever you need
- Format: Mac OS X Extended (Journaled)
- Scheme: GUID Partition Map
- Then, click the Erase button and then click on Done.
- The partition is made; copy the Post EFI document and fixes file to the USB drive.
Edit BIOS setting for macOS Mojave 10.14
Now you’ve downloaded all of the prerequisites of macOS Mojave, created a bootable USB drive for macOS Mojave, and duplicated all of the fixed files to the USB drive. Now you’re all set to install macOS Mojave on PC-Hackintosh. So before installation, you need to execute or affirm the BIOS setting of your computer for macOS Mojave. And after doing all of the BIOS settings, you’re allowed to set up macOS Mojave, but you can not install macOS Mojave.
1. Enter the BIOS menu of your PC. Subsequently, on the”Exit,” choose” Load Setup Default,” press enter, and then select “Yes” and press enter.
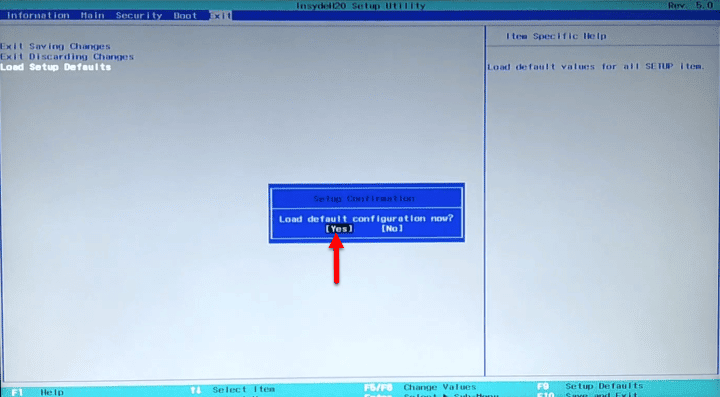
2. Again, choose “Exit Saving Changes” and choose “Yes,” then press enter.
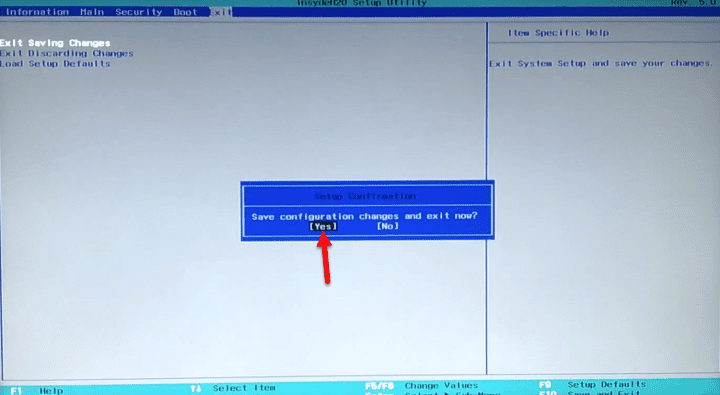
3. After saving the changes, your pc will restart. Coming back to pc, press the boot menu, and on “Main,” pick “F12 Boot Menu” and press enter, then choose “Enabled.”
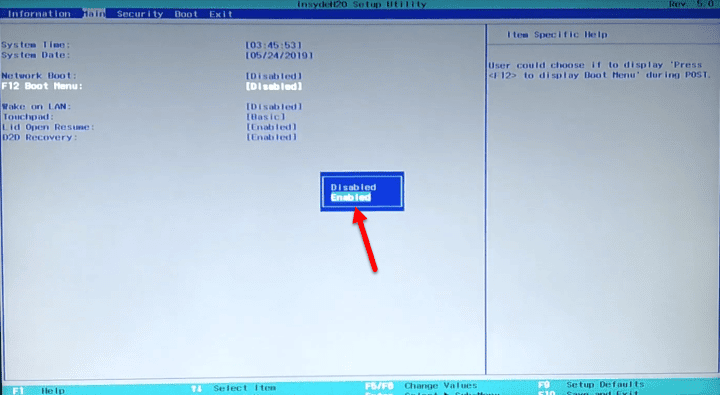
4. Select “Security” on “Set Supervisor password,” provide a password and then press enter.
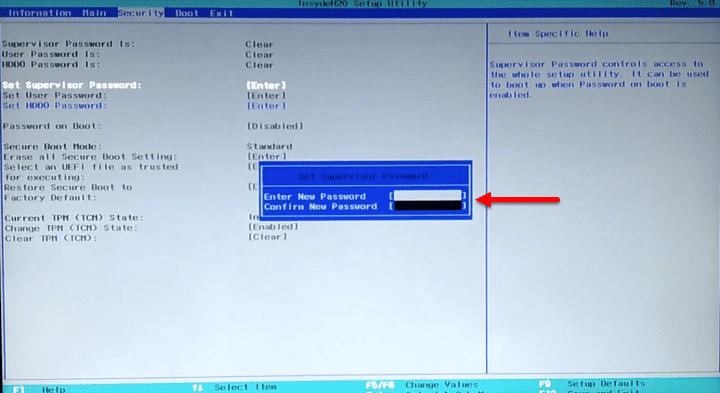
5. Select “Boot” on “Boot Mode” switch “Legacy” into “UEFI” and press enter.
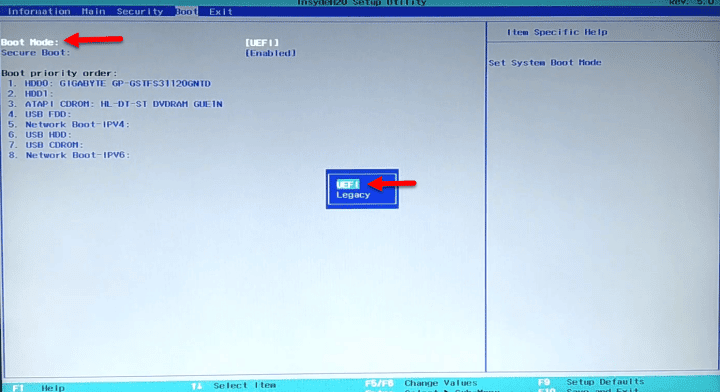
6. Select “Secure Boot” and choose “Disabled,” then press enter.
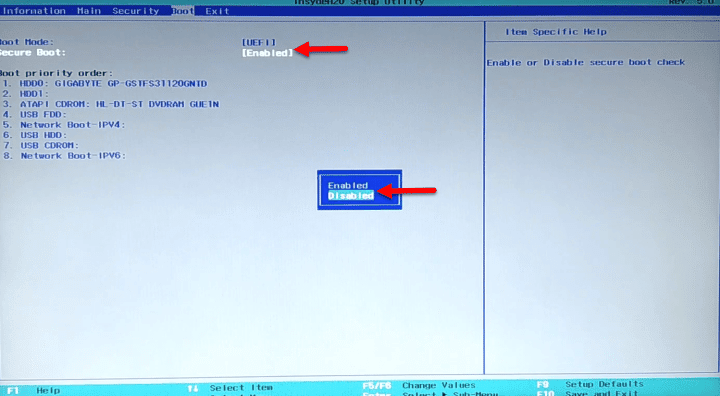
Install macOS Mojave on PC-Hackintosh – Further Steps.
After bringing a few changes to the BIOS setting of your computer for macOS Mojave setup, now you’re ready to install macOS Mojave. Let us dig into the installation procedure and focus on the measures.
1. Restart your system with the inserted USB drive, press the “Boot menu” key, and boot up macOS Mojave out of USB Drive.
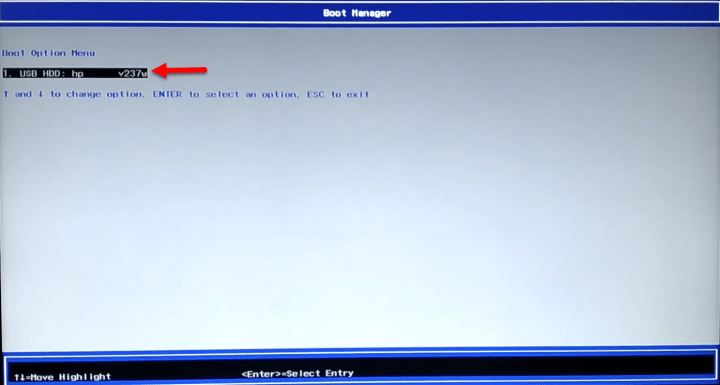
2. After booting from the USB drive, you’ll confront the Clover boot-loader, select macOS Mojave, and press enter.
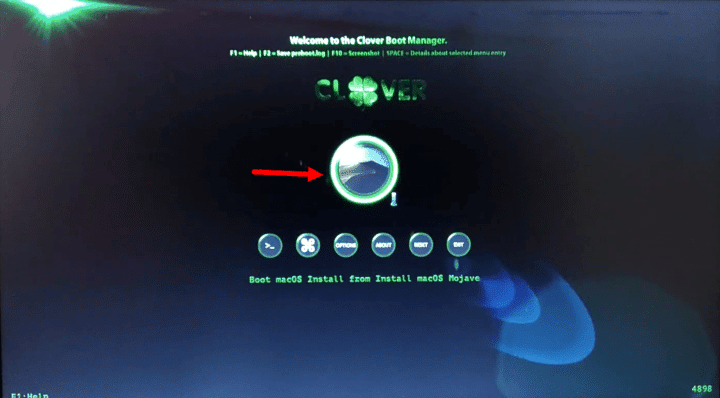
3. Wait for a while.
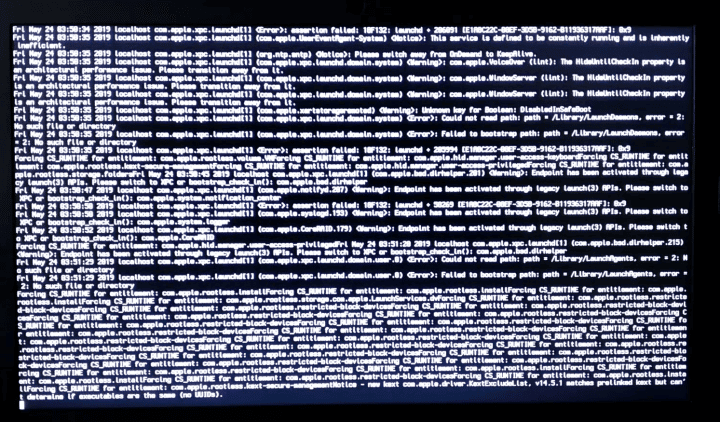
4. Select your Language and continue.
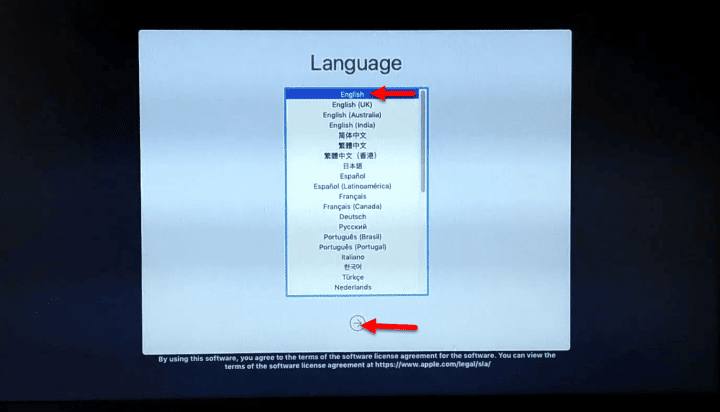
5. Now click Disk Utility and then press continue.
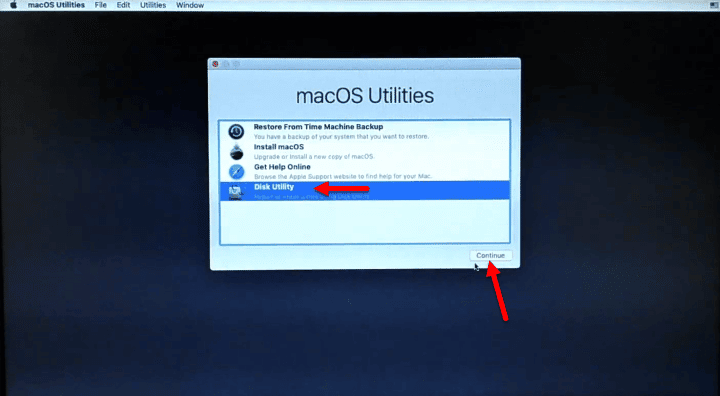
6. Click “View” and “Show All Devices” to make the hard disk partition.
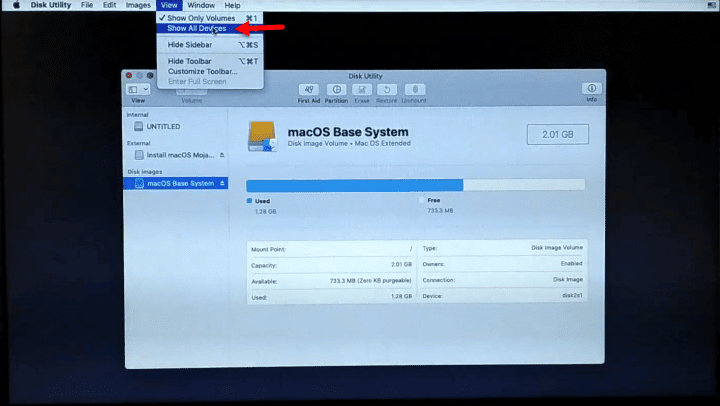
7. You must create a Hard Drive partition for macOS Mojave 10.14. Therefore, pick the Hard Disk and then click “Erase,” then opt for a “Name,” “Format,” “APFS,” “Scheme,” “GUID Partition Map,” and erase. Wait for a few seconds to create your hard disk partition, and then click on Done.
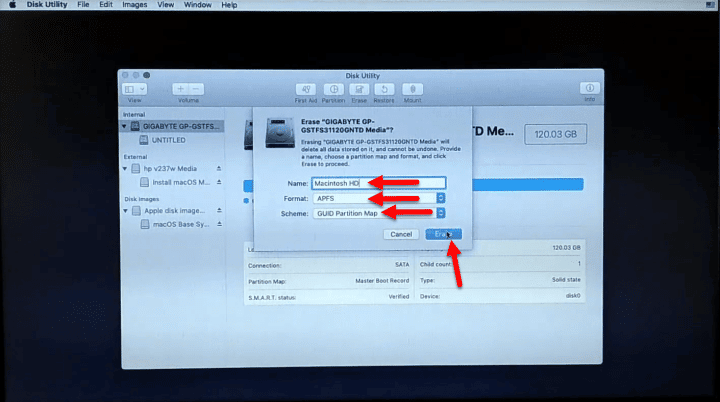
8. After clicking on done, you will see this window, select “Install macOS,” and click on continue.
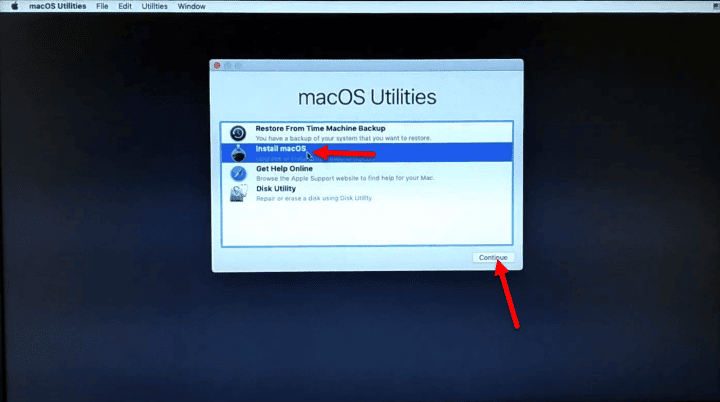
9. To install macOS Mojave, click on continue.
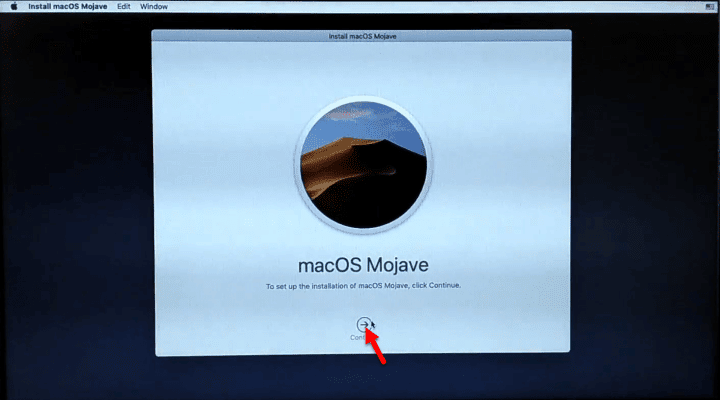
10. Agree to the software license terms and continue.
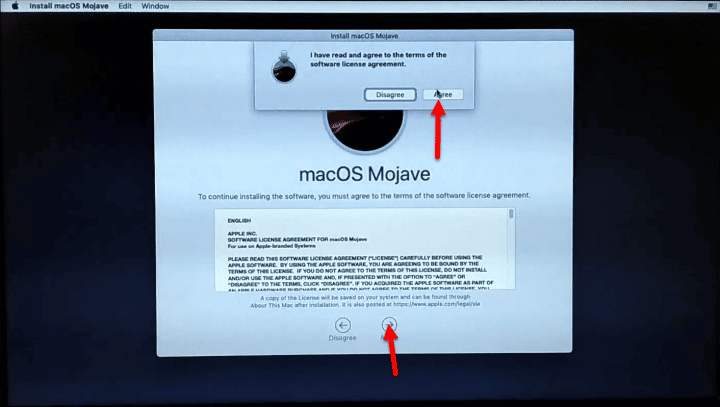
11. Here, you’ll see the listing of the Drive for which you generated the partition. And click created partition, then click Install.
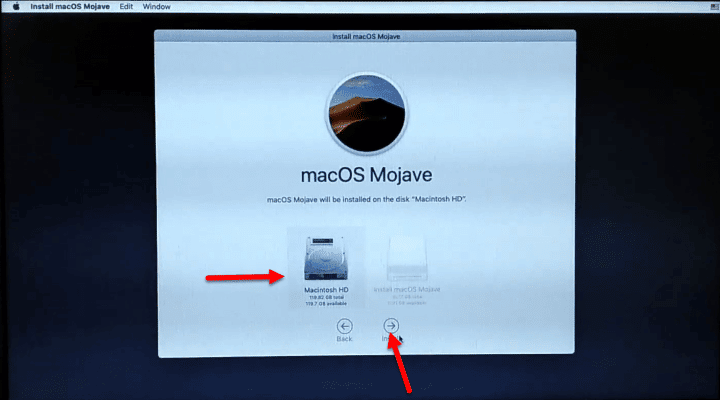
12. MacOS Mojave 10.14 setup will take around ten minutes.
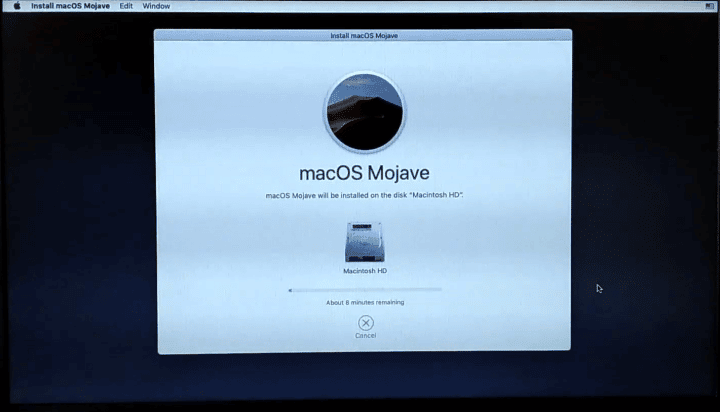
Boot macOS Mojave install from Macintosh HD
13. Again, click on the boot key and boot from the USB drive.
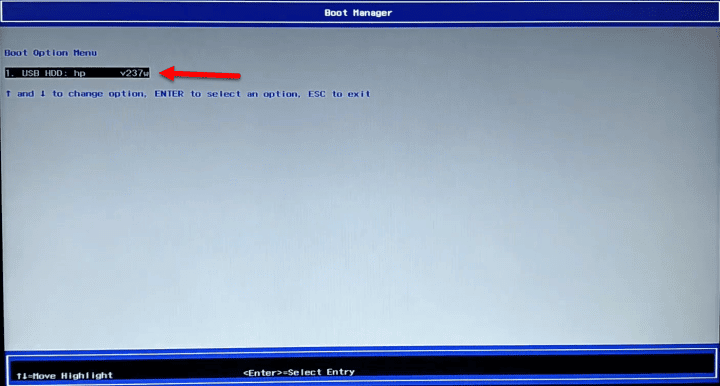
14. Pick boot macOS Install from Macintosh HD from the Clover screen.
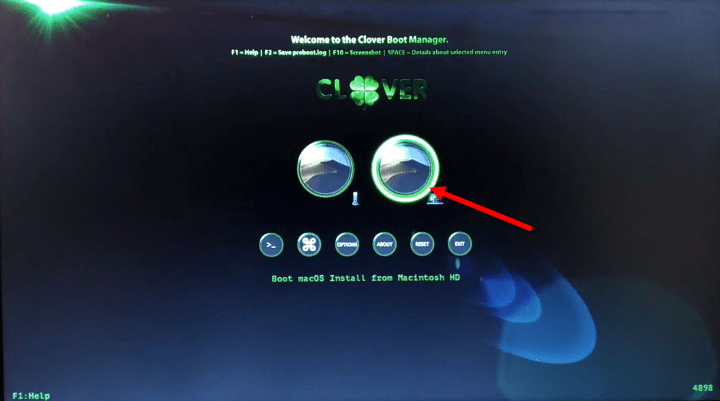
15. It will take a few minutes to install macOS Mojave. When done, your pc will restart automatically.
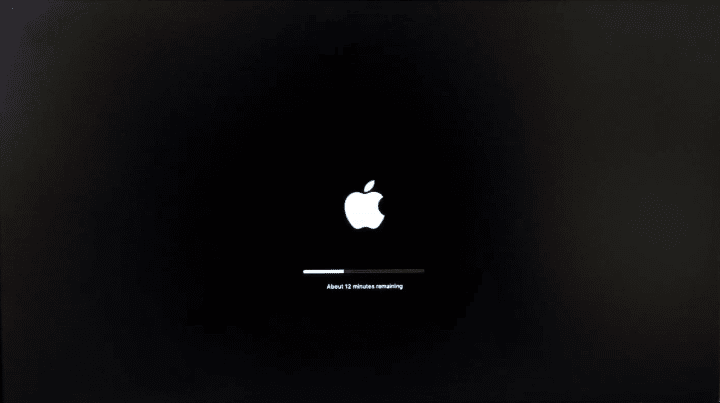
16. As soon as your computer is resumed, press the boot key again and boot up from USB Drive.
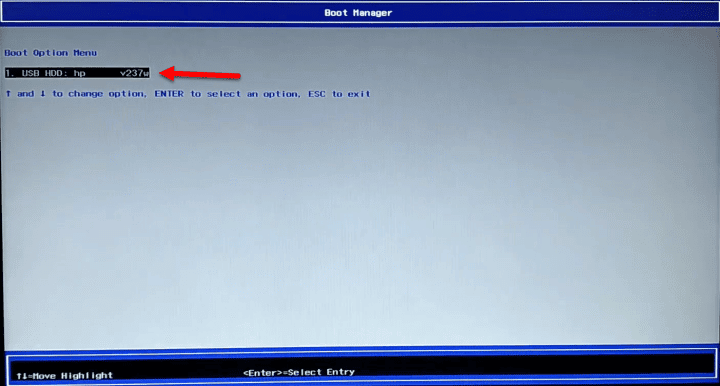
17. Now, again, at the Clover screen, select boot macOS Mojave from Macintosh HD.
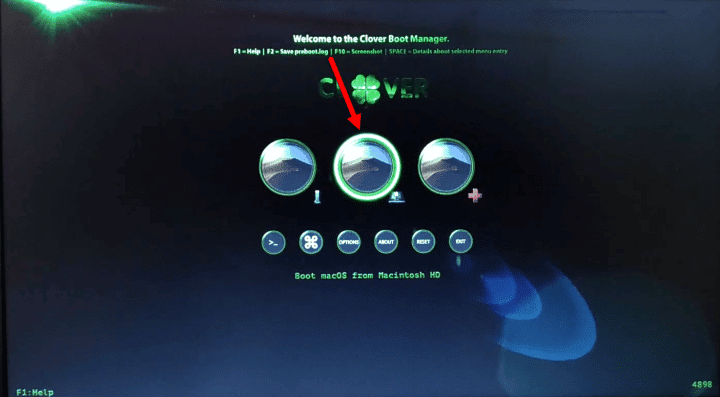
18. Pick your Country and click on continue
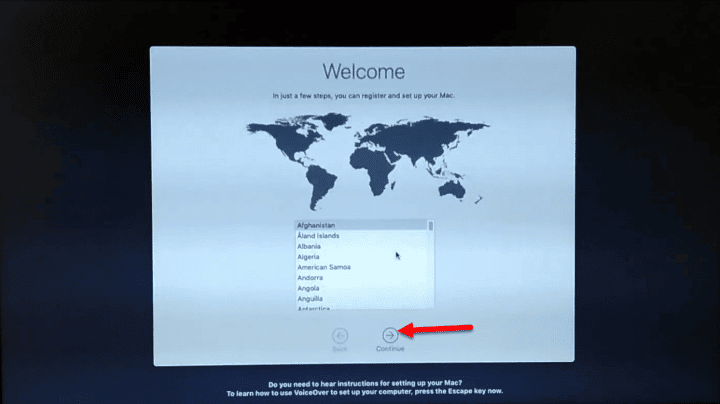
- Select your keyboard and click on continue
- My computer does not connect to pc click continue and continue.
- About Data & Privacy, click on continue.
- Do not transfer any information at the moment, and click on continue.
- Agree to the terms and conditions of macOS Mojave and click on continue.
- Build your personal computer accounts for macOS Mojave 10.14 for your very first use and click on continue.
- In Express setup, click continue
- Select your appearance for the machine on the very first usage, and click on continue.
- Here you need to wait for a few minutes, and your computer must get prepared for the very first time.
Post-installation of macOS Mojave 10.14 on PC-Hackintosh
We’re in the final step to installing macOS Mojave on PC-Hackintosh, which is Post-installation. On the other hand, post-installation is exceptionally straightforward and easy since you’ve had the established USB pen drive for post-installation. And all the essential and required files to install macOS Mojave are on the USB drive.
- Add the post-installation USB for your computer, and then copy the files to your computer.
- Now eject the post-install USB Drive.
- Open the Post-install folder and start the Clover configurator.
- Then, the clover configurator chose the USB drive and clicked Mount EFI. Now you have to mount the EFI partition of SSD/HDD by giving the Username and password.
- You will notice a different Drive is made on the desktop.
- Open the SSD/HDD drive and click on EFI record and delete.
- Now copy all fixed files of your PC and start the SSD/HDD drive and paste that.
You have to install all of the drivers on your PC. For this, you need to set up the Graphics, Audio, Video, and Bluetooth, and by adding the Kext Utility using VoodooHDA, you may resolve the drivers of your PC.
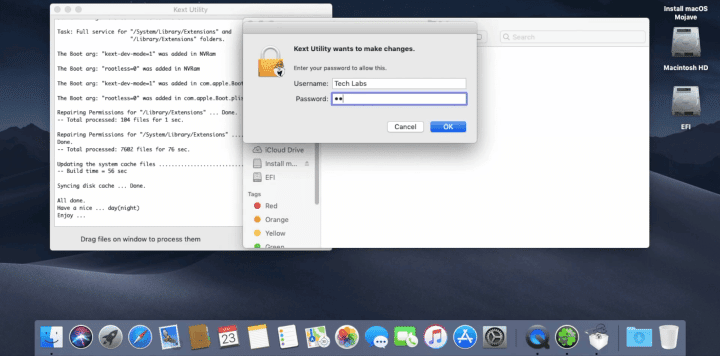
- Following the setup is finished, Eject the SDD/HDD EFI drive.
Following that, the installation of drivers will be finished; click “System Preferences.” And click Display setting, personalize the settings, and ensure that the drivers are functioning.

Pat to click, make sure that the Point & click of Trackpad is functioning correctly.
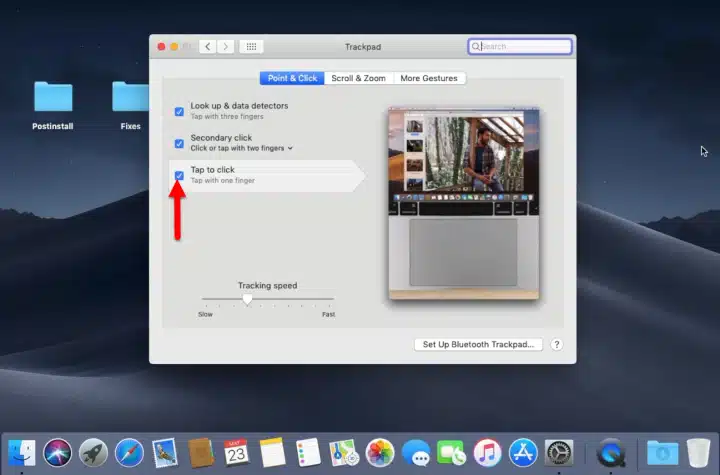
The audio is also working correctly after installing the drivers. Click markers on “Play feedback once the volume is altered” and mark “Display all volume from the menu bar.”
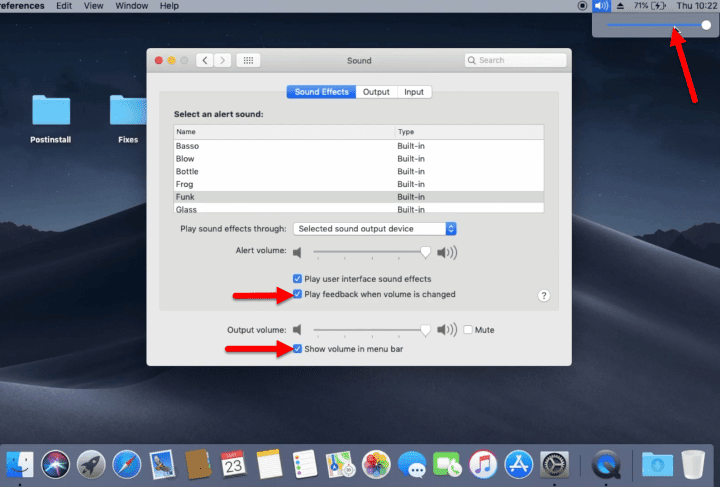
Connect the cable of speaker/Headphone with your computer and verify that output is functioning.

Conclusion: How To Install MacOS Mojave 10.14 On PC-Hackintosh
Congratulations, you’ve completed installing macOS Mojave on PC-Hackintosh. However, the setup procedure was somewhat tricky. And each portion of the guide to installing macOS Mojave will also be reliable for your computer’s functioning. If you have a better PC, then the process of installing macOS Mojave will be much easier.
I hope you’ve gotten something from this guide, and if this article has helped, let us know below in the comments. If you have any opinions or suggestions on installing macOS Mojave on PC-Hackintosh, please share your valuable input in the comment section below.





