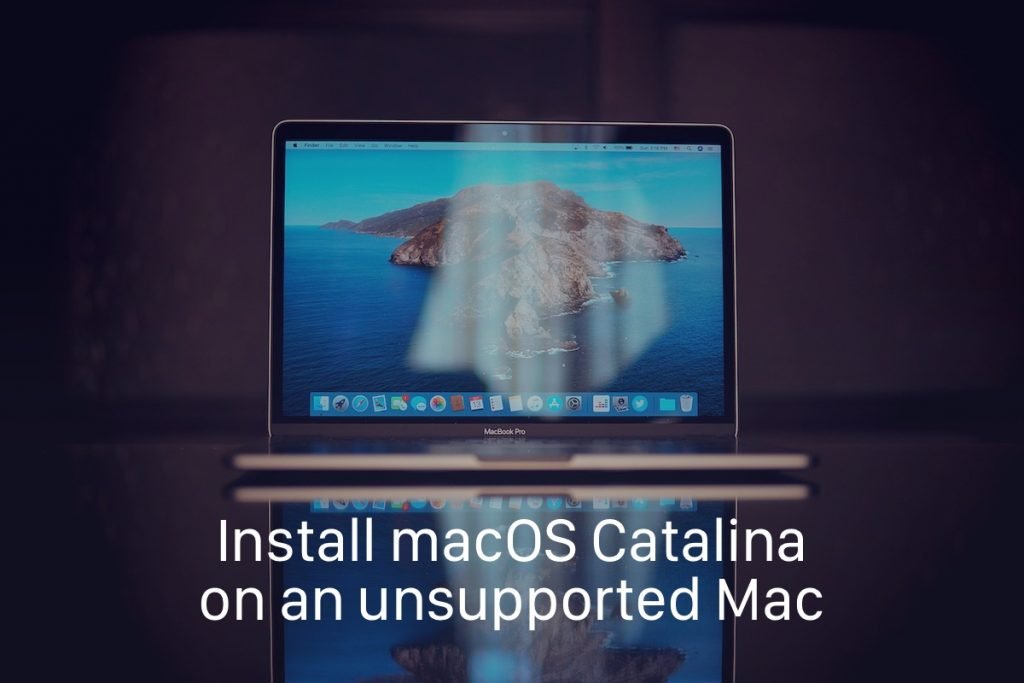Table of Contents
In this post, we will learn How to Install macOS Catalina on Unsupported Mac.
Is your mac in Your Unsupported List?
Before heading to Install macOS Catalina on Unsupported Mac, check out the models that are compatible with macOS Catalina
These Mac models are compatible with macOS Catalina:
- MacBook (Early 2015 or newer)
- MacBook Air (Mid 2012 or newer)
- MacBook Pro (Mid-2012 or newer)
- Mac mini (Late 2012 or newer)
- iMac (Late 2012 or newer)
- iMac Pro (2017)
- Mac Pro (Late 2013 or newer)
If your MAC is not on this list, use this guide to Install macOS Catalina on Unsupported Mac.
Install macOS Catalina on Unsupported Mac: What We Need?
Before you proceed forward, here is what you’ll need for this process.
- 16GB USB Drive
- DosDude Catalina Patcher
- macOS Catalina DMG File
- Backup your Mac
Once that’s with you, let’s dive into the best and easiest way to Install macOS Catalina on Unsupported Mac.
Step 1: Backup Your Mac
Before installing any operating system, you must choose to back up your computer thoroughly. We recommend backing up your important files. Everything will be deleted if anything else goes wrong and you hadn’t backed up your files. However, if you’ve backed up your device, you can restore it at any point in time. Here are the steps:
- Open Time Machine allows you to create a complete system image of your MAC.
- Connect an external hard disk or a USB having a small space.
- On the top left corner of your display, click the Apple icon. Proceed to the dropdown menu and Choose System Preference.
- Choose your copy and click Backup.
With that completed, we’ll start the procedure and how to Install macOS Catalina on Unsupported Mac.
Step 2: Install Catalina Patcher
After backing up your Mac. Download and install the Catalina Patcher. Once the application is open. Click Continue.
If you have the macOS Catalina copy, click Browse for a backup. If you don’t, pick Download a copy.
Click Start Download.
Step 3: Create a Bootable Installer
Once it’s finished, insert the USB and click ”Create a Bootable Installer.”
Let the process finish, and once it’s done, take out the USB. After a few minutes, insert the USB again and reboot into the Mac.
When powering on, hold the Option key for a while until the startup manager appears. Following the Startup Manager, click on the USB Drive.
Choose Disk Utility and then click Continue.
If you have completed the previous steps correctly, you’re now in the Disk Utility window. To format your inner drive with APFS format, select the drive, and click Erase. When you’re done, close the window.
Wait for the window and choose Reinstall macOS to initiate the setup.
Step 4: Install macOS Catalina
Click Continue with the straightforward installation wizard and also about the install window, then choose the appropriate disk and click on Install.
Click on the Force Cache Rebuild option and click on Restart.
You will see macOS Catalina Setup running on your Mac by this step.
After the installation, you want to shut down your Mac and insert the USB drive for booting up your PC. We’re doing this step to verify patches.
Now you’re done with all the settings and what. We have installed the most recent macOS version booted in an unsupported device.
How to share folders on VirtualBox & Vmware? (Windows-MAC) Step by Step Guide
How to Install macOS Catalina on Unsupported Mac: Conclusion
The installation procedure may be complicated, but it is painless. If you face any issues installing macOS Catalina on an Unsupported Mac. Feel free to comment down below.
Here are some- Common macOS Catalina Problems and Solutions: 11 Key Errors and their Fix
How to share folders on VirtualBox & Vmware? (Windows-MAC) Step by Step Guide