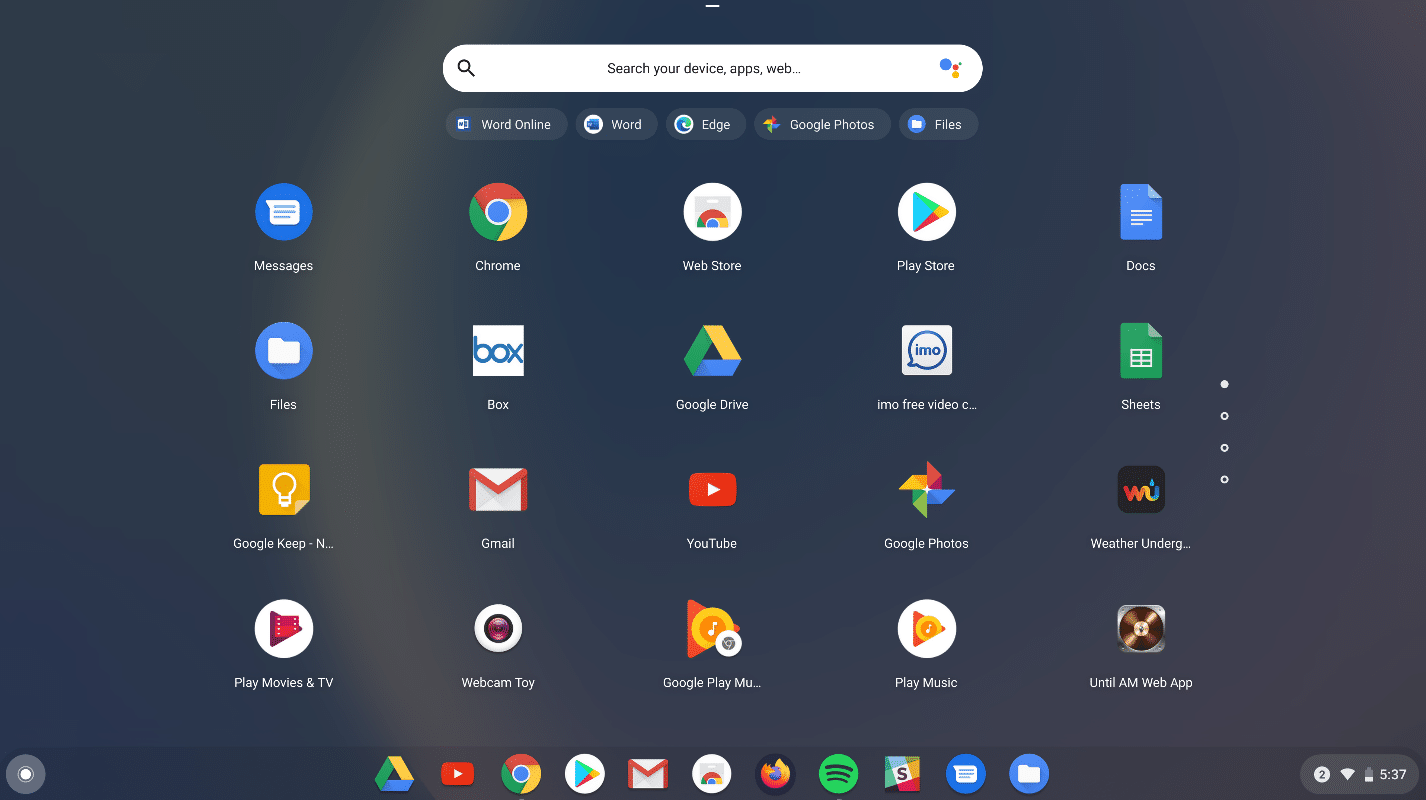Table of Contents
In this article, we will discuss how to install Google OS (Chrome OS Flex) on a PC. We will be using the latest developer version of Google Chrome OS Flex in this guide.
Google is introducing a new operating system called Chrome OS Flex. This operating system can be used for both mobile and desktop devices. It also has an Android app compatibility feature, which means that applications from the Google Play store can be accessed on this new operating system.
Google Chrome OS Flex is a new operating system that is just as easy to use as a smartphone. It’s designed for people who are always on the go and need their devices to be able to do more than one thing at the same time. The OS is designed to work seamlessly with any device to transition from your laptop to your phone.
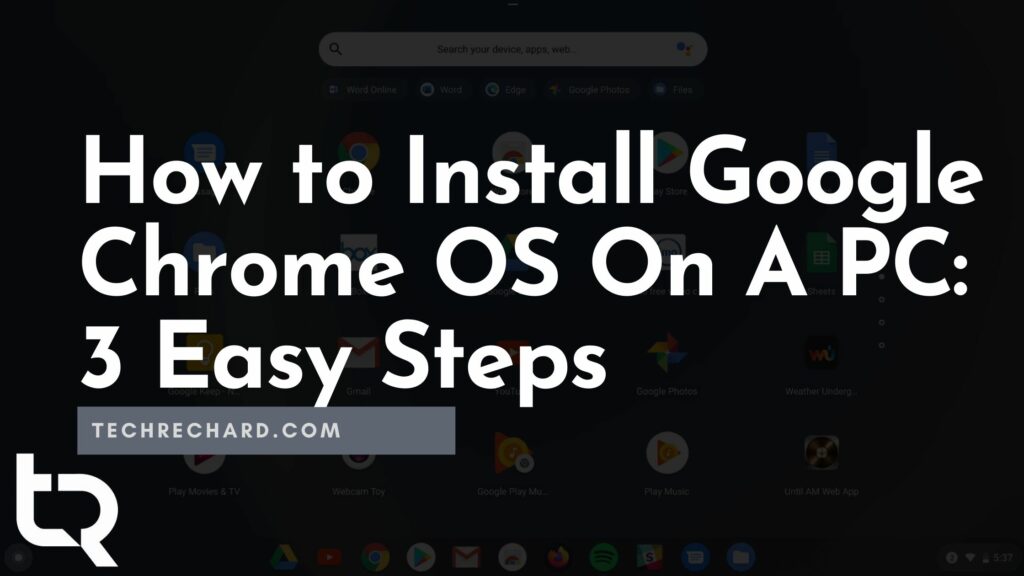
Install Google OS (Chrome OS Flex) On A PC
Many users will likely prefer the direct download option as it’s a one-click way to download the BIN file. The BIN file is just like an ISO file for Windows in that Google is using it as a Chrome OS installation file.
Step 1: Download Google OS (Chrome OS Flex) ISO/BIN file
The Google Chrome OS ISO Image/BIN file is around 6.46GB, so you will need a good internet connection to download the Chrome OS ISO file. So, here is a tool that you can use to speed up the download process. Internet Download Manager tool that will help you enhance your downloading speed. You can download the full version here.
- IDM 6.27 Build 2 Registered (32bit + 64bit Patch) [Techrechard.com] – This file is password-protected, and the password is www.techrechard.com. You can extract this file using WinRAR download free and support: WinRAR (win-rar.com).
DISCLAIMER: The Chrome OS ISO file is created only for testing & educational purposes. We are not responsible for misusing the ChromeOS ISO Image file.
Step 2: Download and Install Rufus and create an installation media.
Open Rufus, insert your empty USB flash drive, select the BIN file in the Boot selection area (You need to select ALL FILES from the tab below), and click on the Start button to initiate the process.
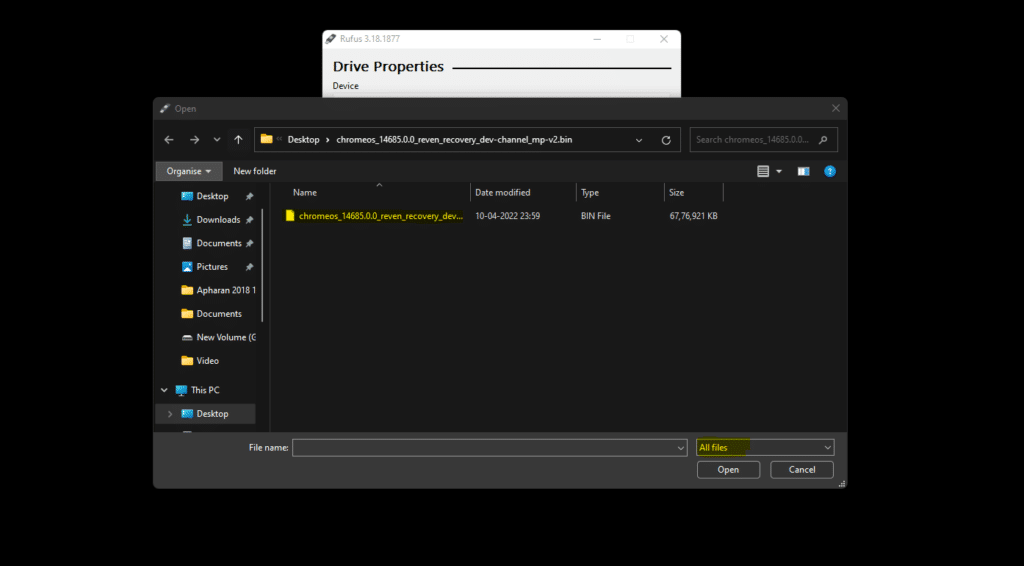
Now your bootable USB is ready to use.
Step 3: Install Google OS (Chrome OS Flex)
Once the downloading and flashing process is complete, it’s time to install the Chrome OS Flex on your PC. You’ll need to insert your USB drive and reboot while continuously pressing the ‘Boot’ button.
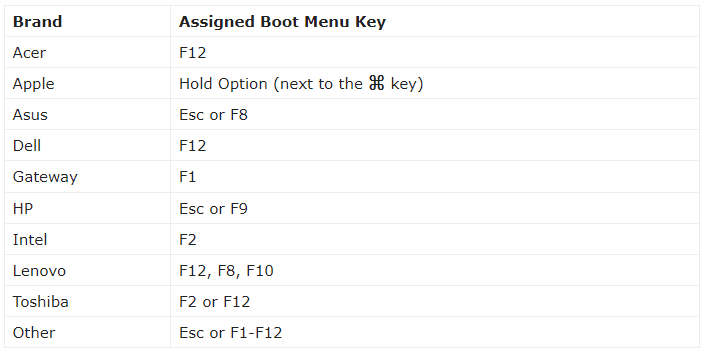
Choose your boot device carefully, as the Boot Manager will show you a few options.
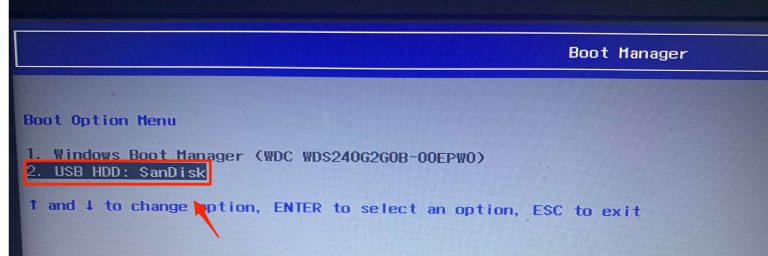
The new Chromebook Flex we created will now load. When it’s ready, please click on the Get Started button.
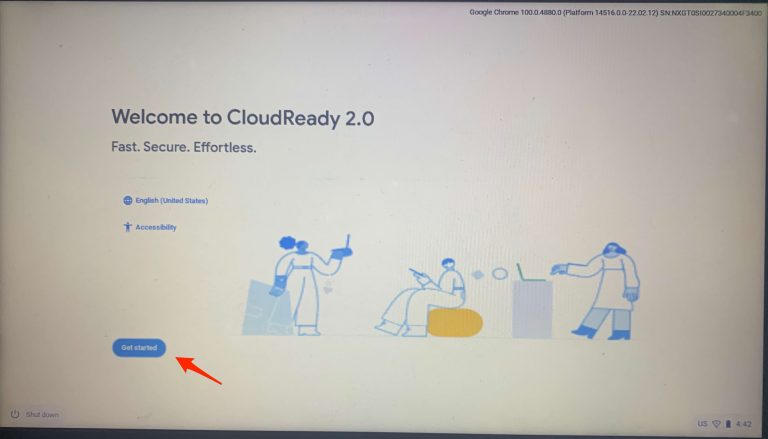
Now, look for the Try it first label and click on the Next button.
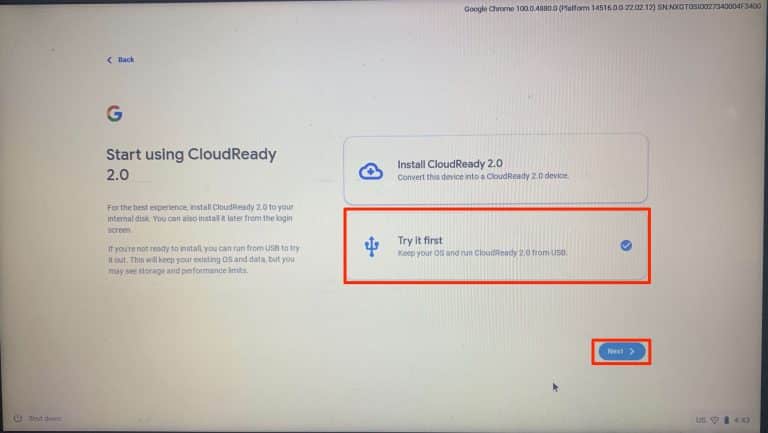
Now, you will be shown available networks. Connect to one of them and click on Next.
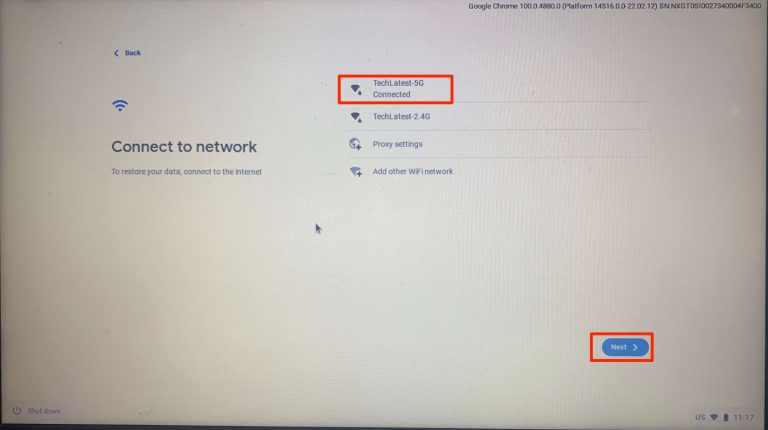
If you want to continue with your Google account, please click the Accept and Continue button below.
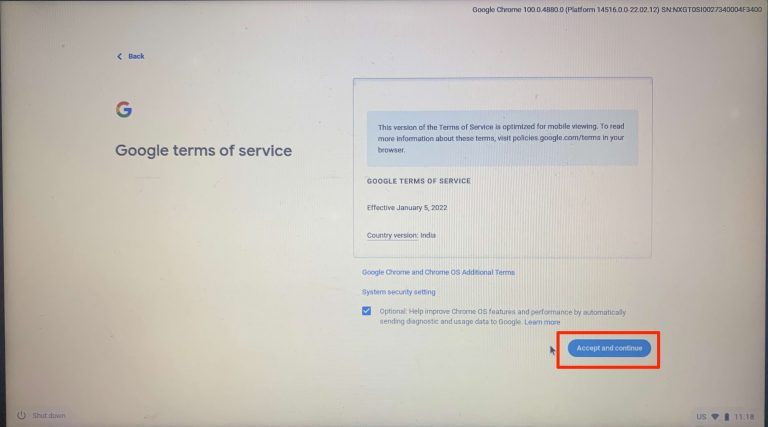
Please select who will be using the system before clicking Next.
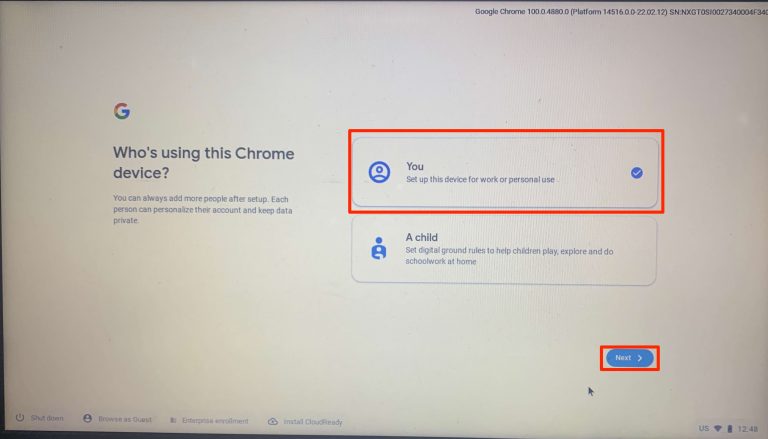
Now, you’ll need to sign in to your Google account. This is the Chrome OS Flex home screen.
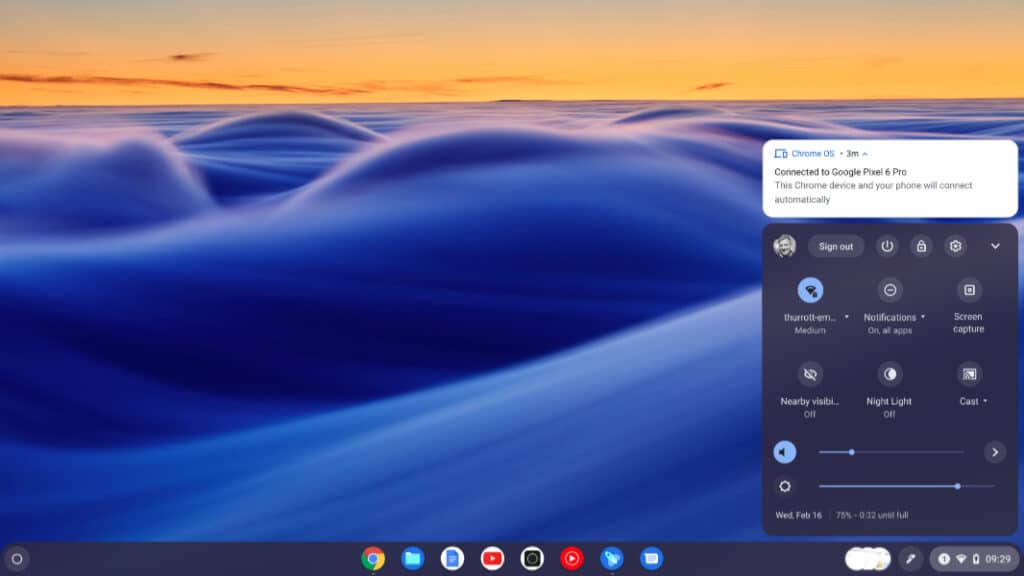
Congratulations! You have successfully installed Google OS (Chrome OS Flex) on your PC.
If you want, you can read this guide: How to install Chrome OS on Virtualbox: 7 Easy Steps.
Complete Video Tutorial:
Conclusion:
That’s the post! We just downloaded and installed Google OS (Chrome OS Flex) on our old laptop. I’ve been using this for a couple of days now, and it’s very stable in my experience. Perfect for everyday use!