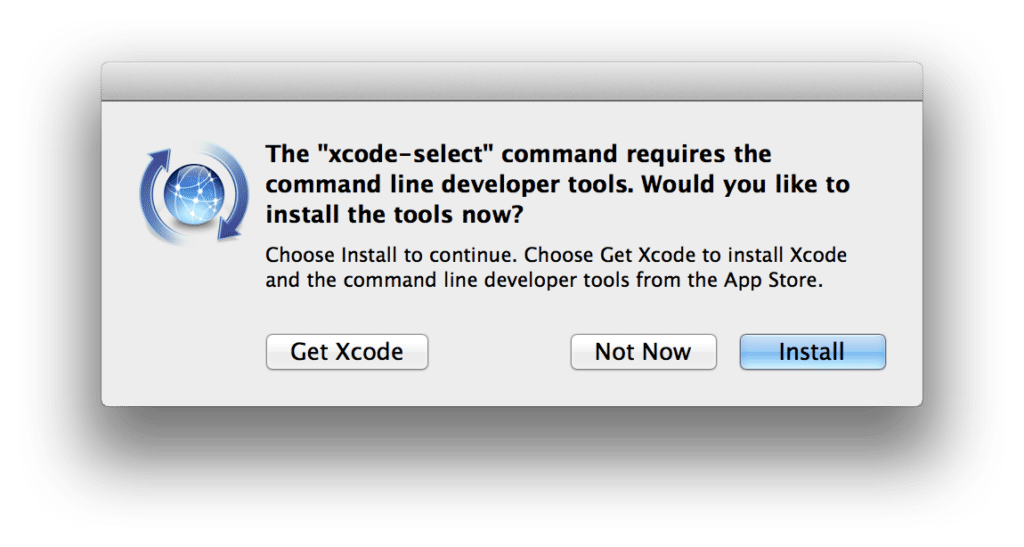Table of Contents
Mac users who prefer a more traditional Unix toolkit accessible through the Terminal may want to install the optional Command Line Tools subsection of Xcode. macOS Monterey onward, this is now possible without installing the entire Xcode package. You don’t need to be a developer to run the software, either.
If you’re a Mac Terminal user, the Command Line Tool package should already be installed. You can access it by typing ‘Terminal.’ This software stands out from the crowd, as it gives you tools and utilities that other systems might not provide, for instance, make, GCC, etc. This makes it an amazing tool for those looking to develop their skills. In this post, we will walk through how to use the command-line toolkit. If you are interested in the list of binaries now, a full list is followed by a direct link for your convenience.
This guide is geared towards MacOS Monterey 12, macOS Big Sur 11, macOS Catalina, macOS Mojave 10.14.x, 10.13 High Sierra, 10.12 Sierra, OS X 10.11 El Capitan, OS X 10.10 Yosemite, and Mac OS X 10.9.
Installing Command Line Tools in Mac OS X
1. Head over to /Applications/Utilities/Terminal.app
2. Type the following command string:
xcode-select --install
3. A window will appear, asking if you want to update the developer tools. This is required for updating your Xcode app to work with iOS 12+. Select “Install,” then agree to the terms of service.
4. Command Line Tools package is now ready to go! This package is around 130MB and installs pretty quickly on most connections.
5. Our installer finishes by itself, and you can start using the commands that were just installed. When you assume the installation went uninterrupted, running the command should work as intended. It also means that you can compile and install things from the source code without using a package manager, which makes for quite a UNIX toolkit!
What Installs with Command Line Tools and Where
For those who want to see the available tools installed and where they go, you can do so by running the following command:
/Library/Developer/CommandLineTools/
You can browse through the corresponding directory if you want to, or you can be aware of it just in case you want to modify or adjust any of the packages at a later time.
Note that the directory is the root /Library of Mac OS, not a user ~/Library directory.
Troubleshooting “not currently available” error
Have you been getting an error message that says, “Can’t install the software because it is not currently available from the Software Update server”? Well, you might have XCode installed, which can be downloaded from apple.
Mac OS X 10.9 comes with GCC and make included; after installing Xcode on your system, you can use them on the command line to create code.
In this tutorial, we’ll be focusing on the command line components of Xcode. For those that would rather not install the whole package, those tools are all you need. Yes, you can uninstall the Xcode app and only install the command line tools if that’s all you need. For users and sysadmins who only want to use them, that’s all they need.