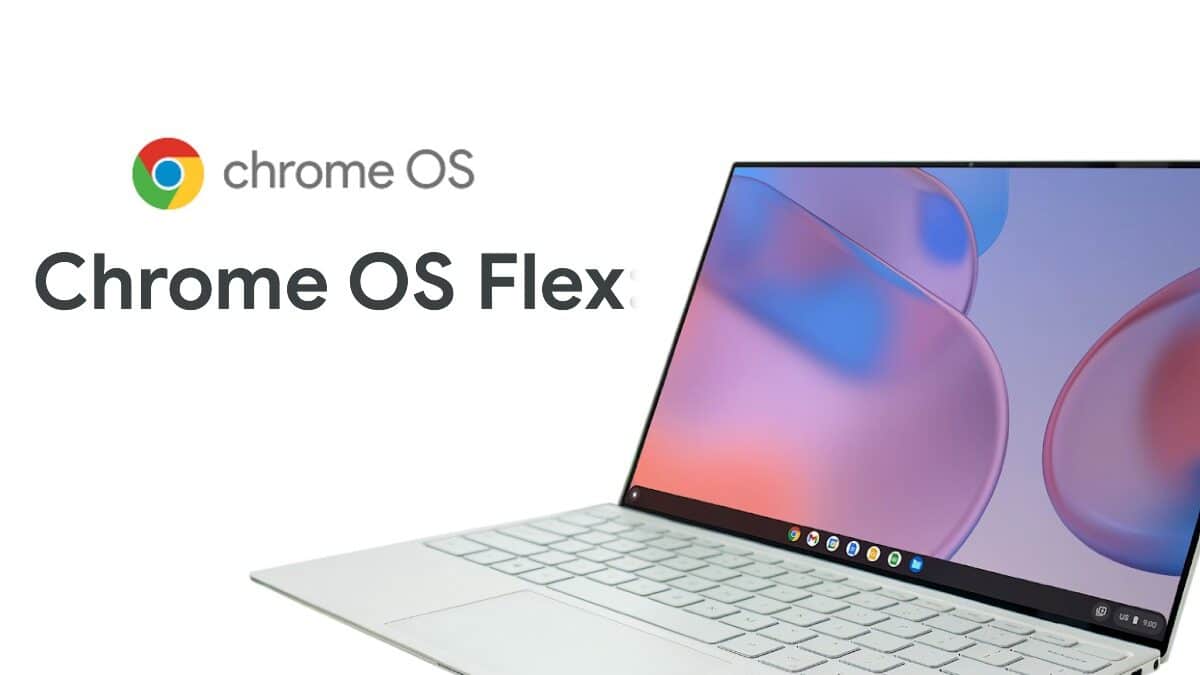Do you want to test Google’s desktop system, and you’re not going to buy a Chromebook? Here’s an easy way: Install Chrome OS on your computer for free and completely legally. In this article, we will learn How to install Chrome OS on Virtualbox.
You can also read: How to Install Chrome OS Flex on Old MAC/PC: Easy Guide.
To install Chrome OS on our PC, we’ll need three things:
1. Virtualbox: You can use this guide Download Oracle VM VirtualBox & Install it
2. ChromeOS ISO file for Virtualbox
3. Enable Virtualization: How to Enable Virtualization in Windows 11? Easy Guide
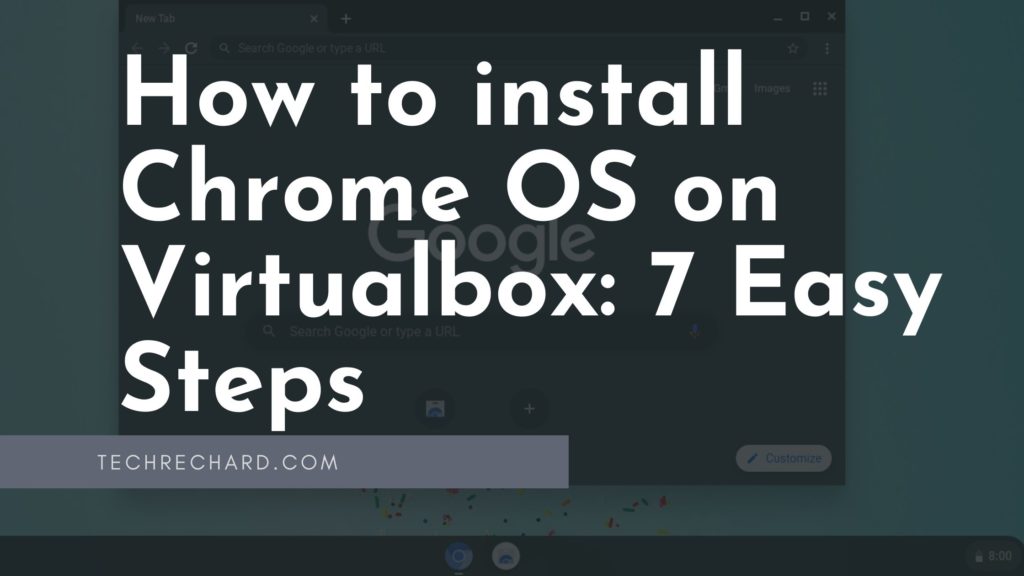
How to install Chrome OS on Virtualbox: Step-by-Step Guide
Here is everything you need to know about ChromeOS.
Step 1: After downloading and installing VirtualBox.
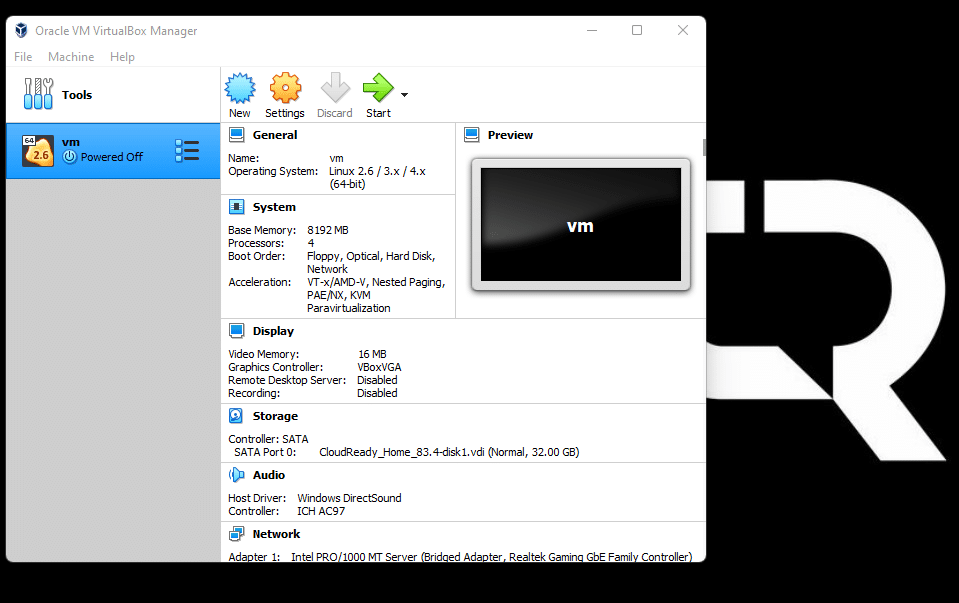
Step 2: Next, click on File and then select Import Applicance.
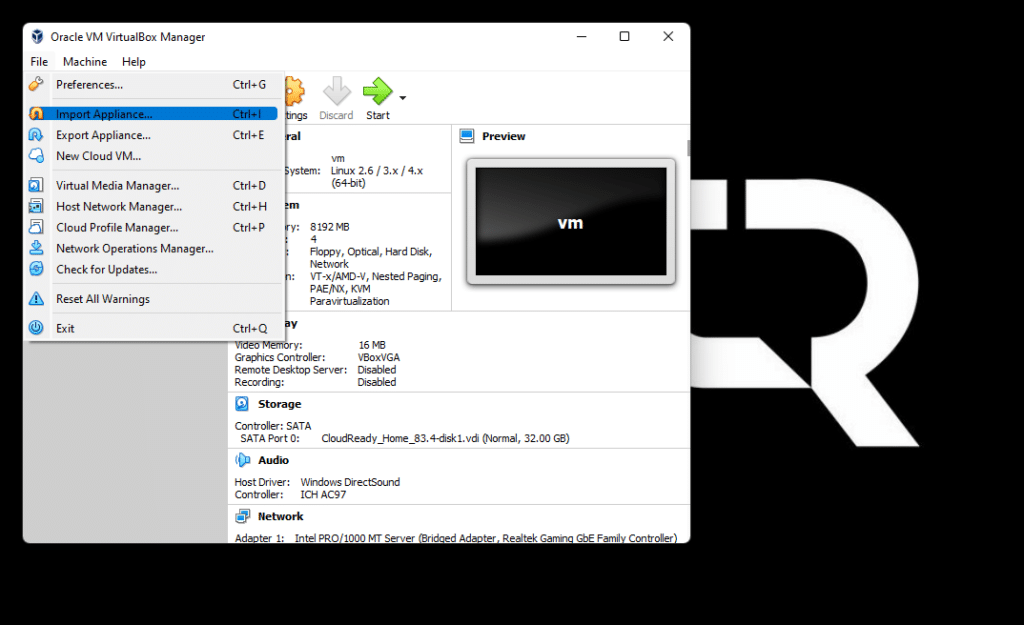
Step 3: Select and add the previously downloaded Chrome OS image: ChromeOS ISO for Virtualbox by techrechard.com and click Import.
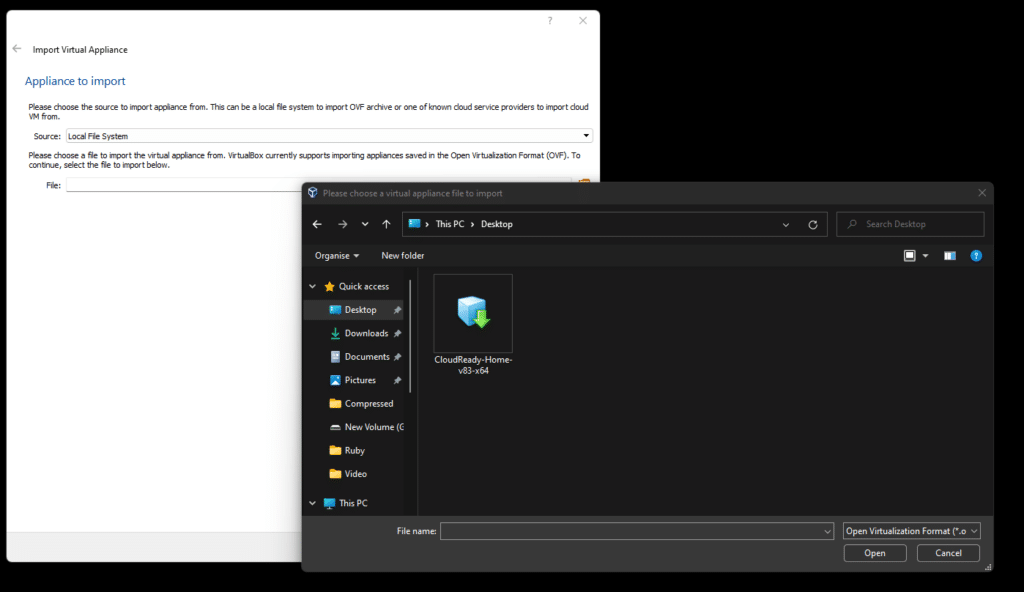
Step 3: The machine is now created. Now you need to change some settings.
Step 4: Check the box next to the computer you created, and click the right button. Then select Settings from the drop-down menu.
Step 5: In the new virtual machine settings window, click the Network tab in the left menu. Then click in the advanced main window and the Adapter type field, set Intel PRO/1000 MT Desktop (82540EM). Then, in the “Attached to” area, set the “Bridged Adapter.“
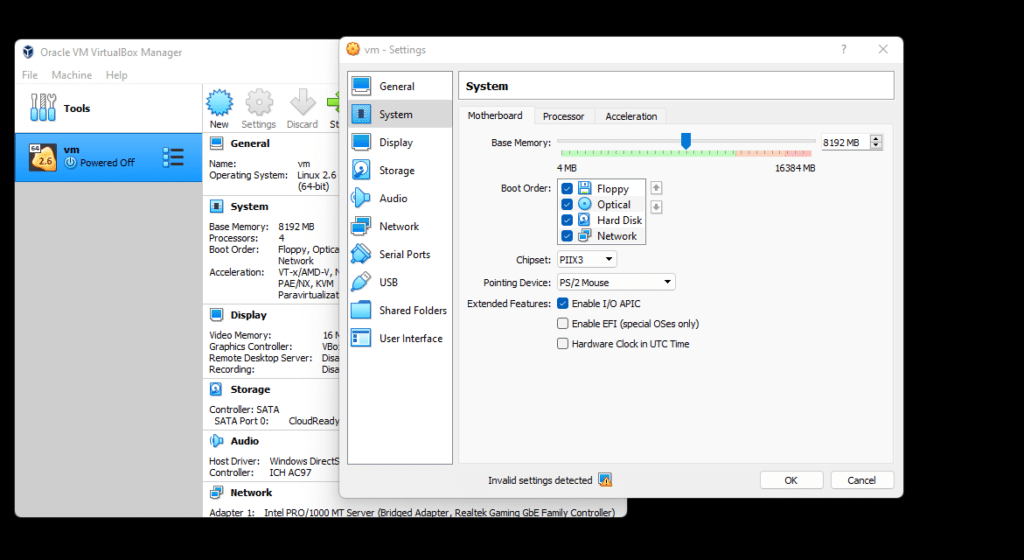
Step 6: Go to the “System” tab to check the “Enable PAE/NX” field. Now we can start the machine (Start icon).
Step 7: Once done. Close the Settings and click Start on the ChromeOS Virtual machine.
After a while, the login screen should look something like this:
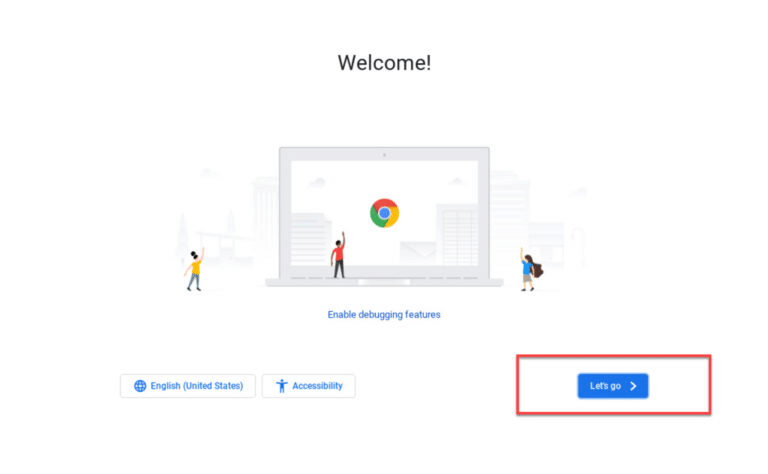
Congratulations! You have successfully installed Chrome OS on Virtualbox. You can now enjoy and test ChromeOS on VirtualBox.
Here is a complete video tutorial if you are stuck:
Conclusion:
I hope this guide on How to install Chrome OS on Virtualbox was easy. If you face any issues, please comment down below.