Table of Contents
In this article, we will learn how to How to Install Android on VirtualBox.
Android on Windows can be helpful for different things, not just gaming. If we want to use this system’s whole “clean” version, ensure virtualization is turned on. Here is a guide you can use: How to Enable Virtualization in Windows? Easy Guide. You can use the below video tutorial as well.
If you’re craving an Android experience and don’t want to use your phone for longer, try running it in a virtual machine on your computer. It’s easy to set up and offers the whole Android experience.
Things Required to Install Android on VirtualBox
- Virtualbox: You can use this guide Download Oracle VM VirtualBox & Install it
- Android ISO File for Virtualbox
How to Install Android on VirtualBox: Step-by-step guide
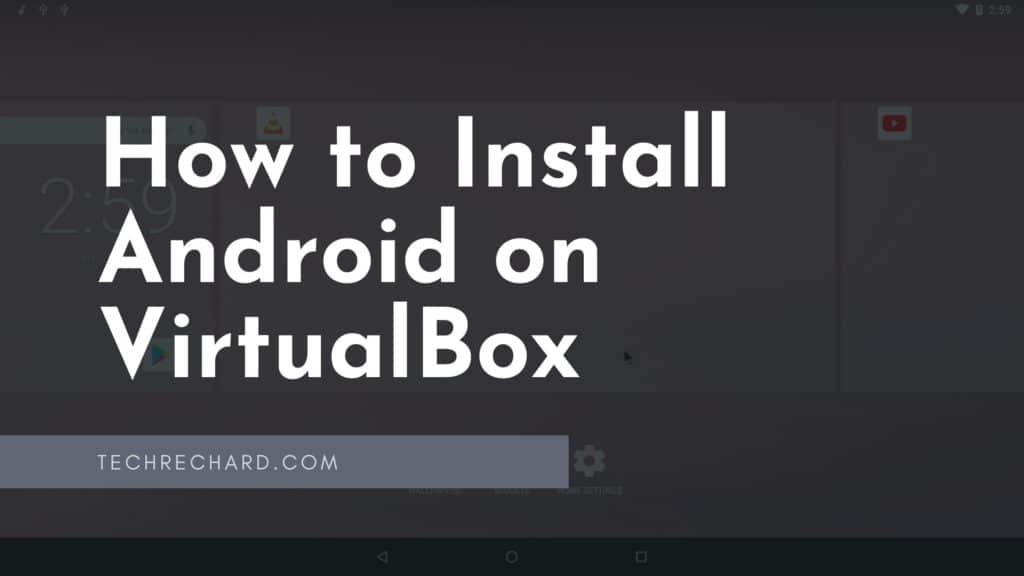
1. Setting up a Virtual Machine
After downloading and installing VirtualBox, we will create a new virtual machine by clicking the “New” icon in the program interface. Then select the following options:
Name – Android
Operating System – Linux – Linux 2.6 (or other Linux)
Version – Other Linux
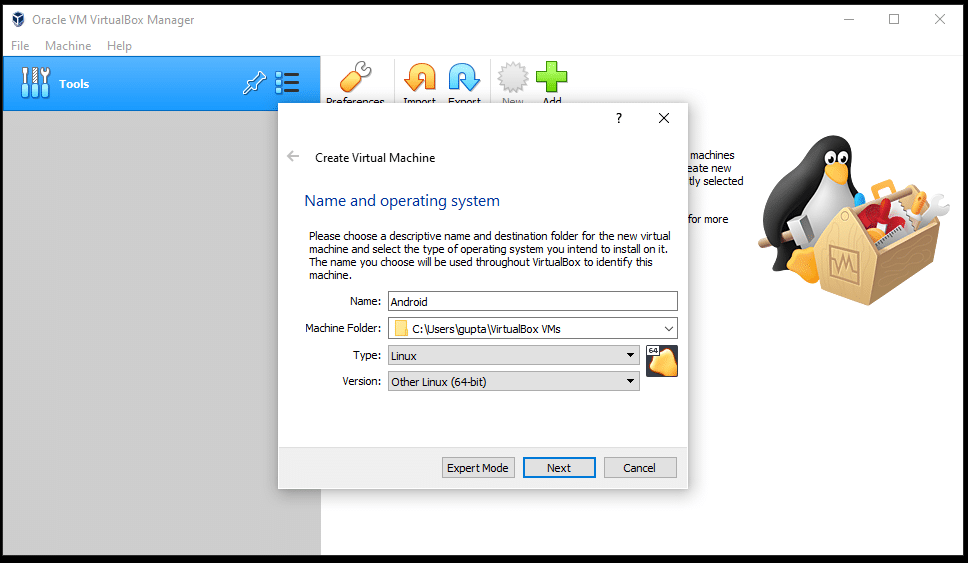
Click Next.
Select the Memory size (anything more significant than 512 MB). Click Next.
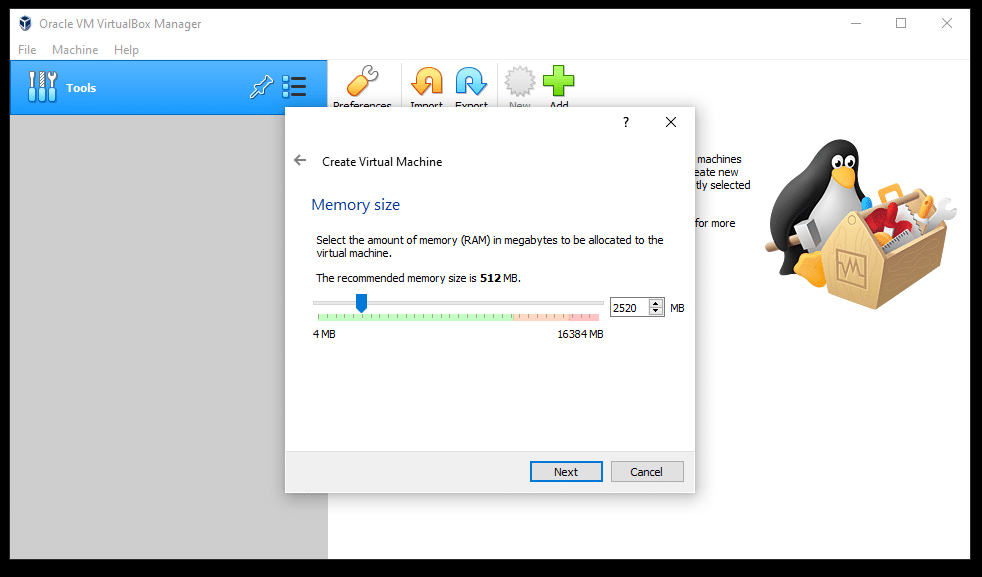
Select Create a virtual hard disk now and click Create.
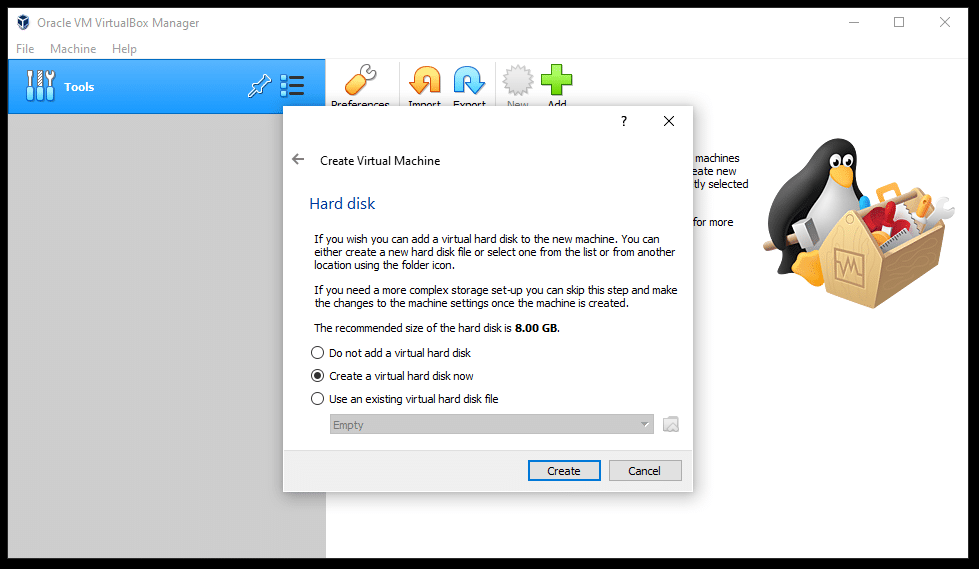
Select VDI (Virtualbox Disk Image) and click Next.
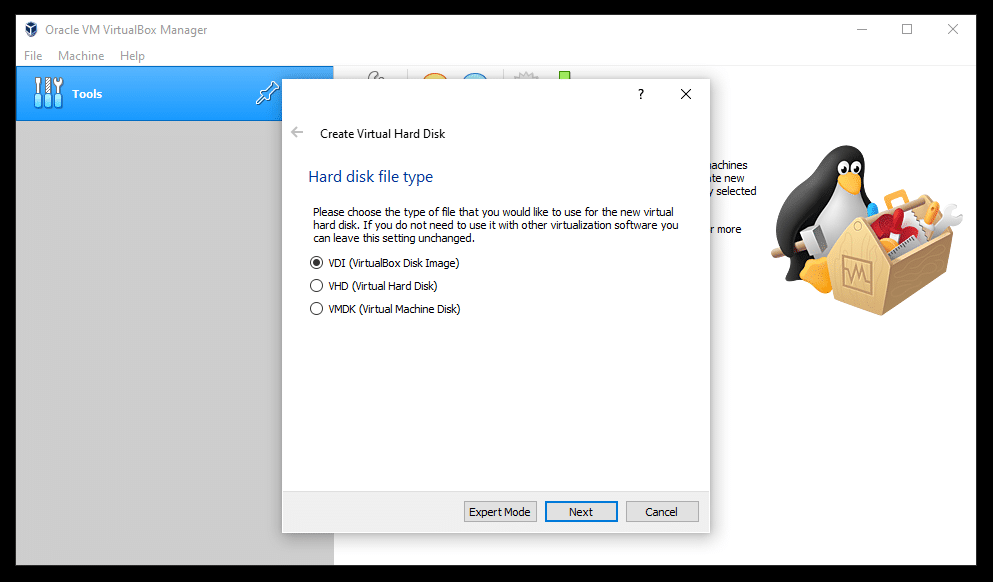
Select Dynamically Allocated and click Next.
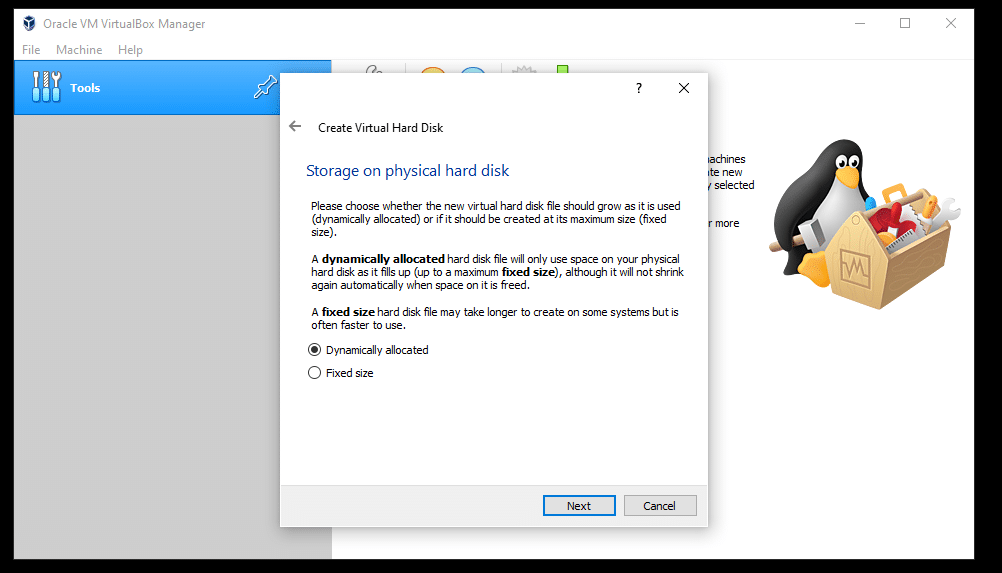
Choose the path (you can keep it as default) and click Create.
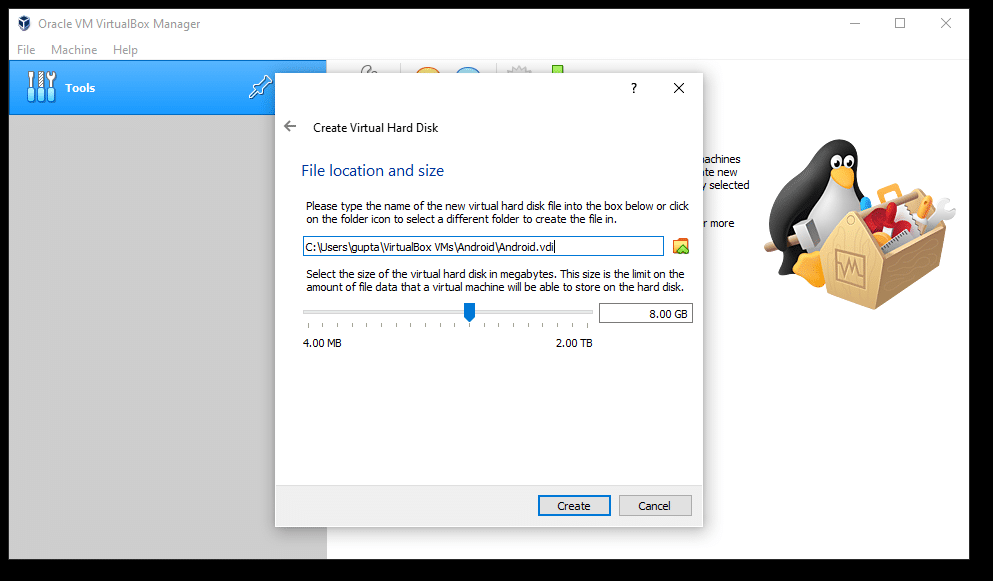
Once done, the popup will close. Now, click Settings.
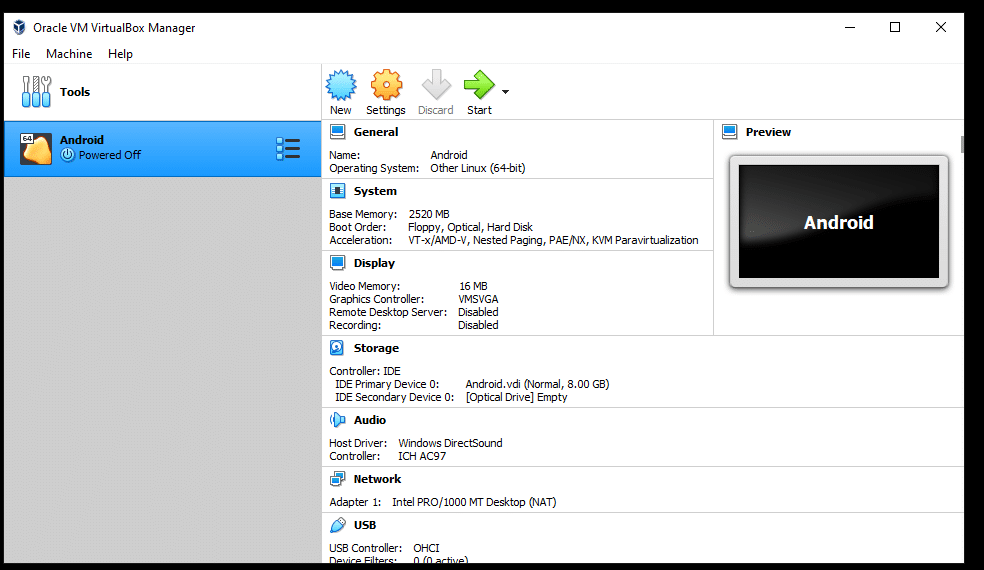
Now, go to Storage. Click Empty on the 2nd panel, click the blue disk icon in the top right corner, and select Choose a disk file.
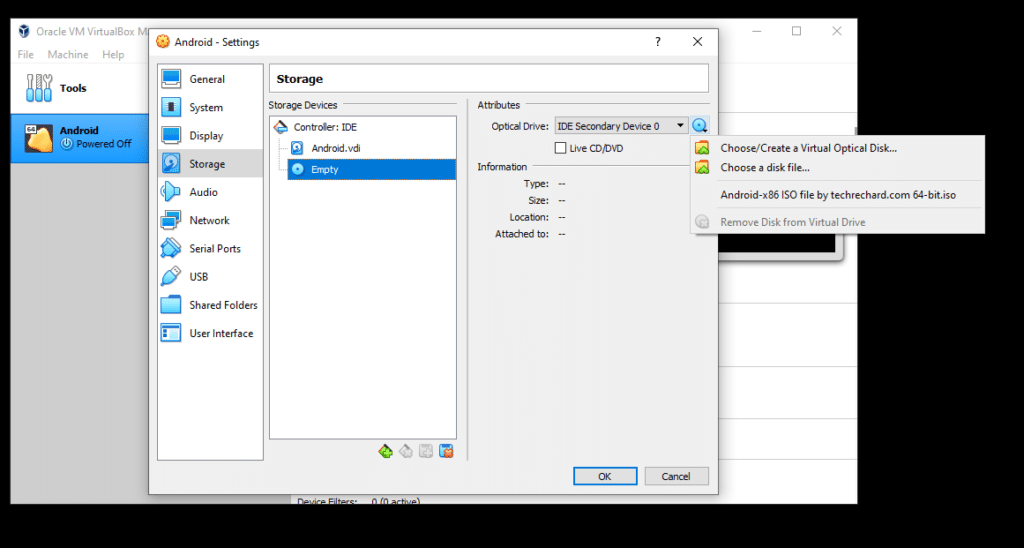
Select the ISO file that you downloaded above and click Open.
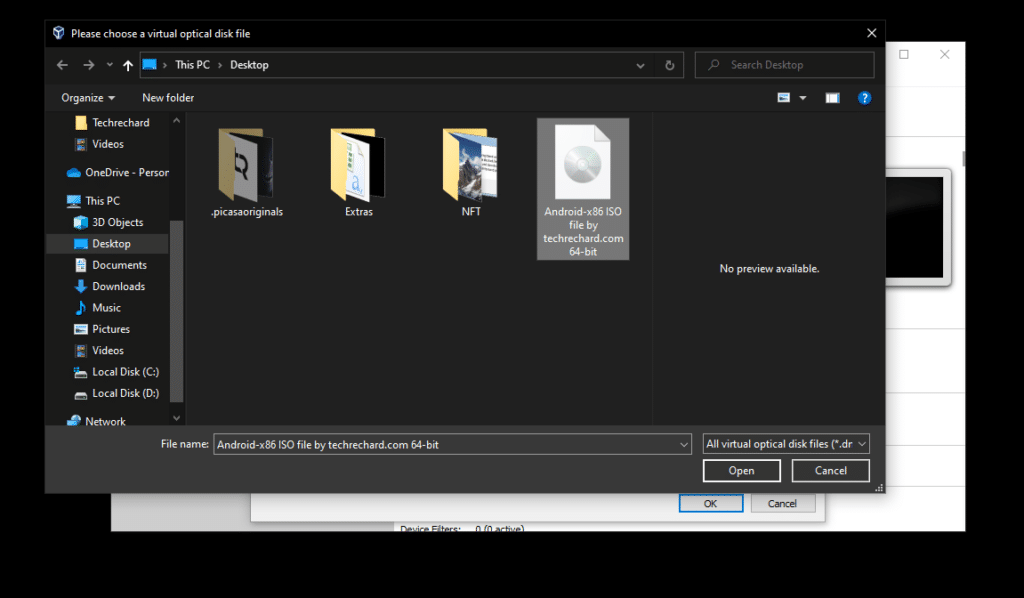
Click Ok.
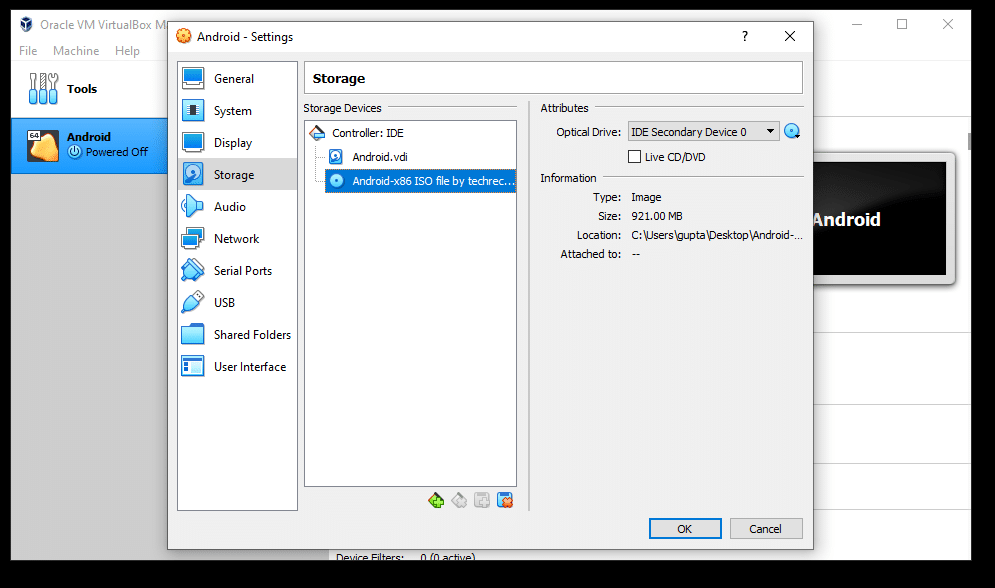
The next step is to install your Android Operating System on the hard disk. To proceed, click Start.
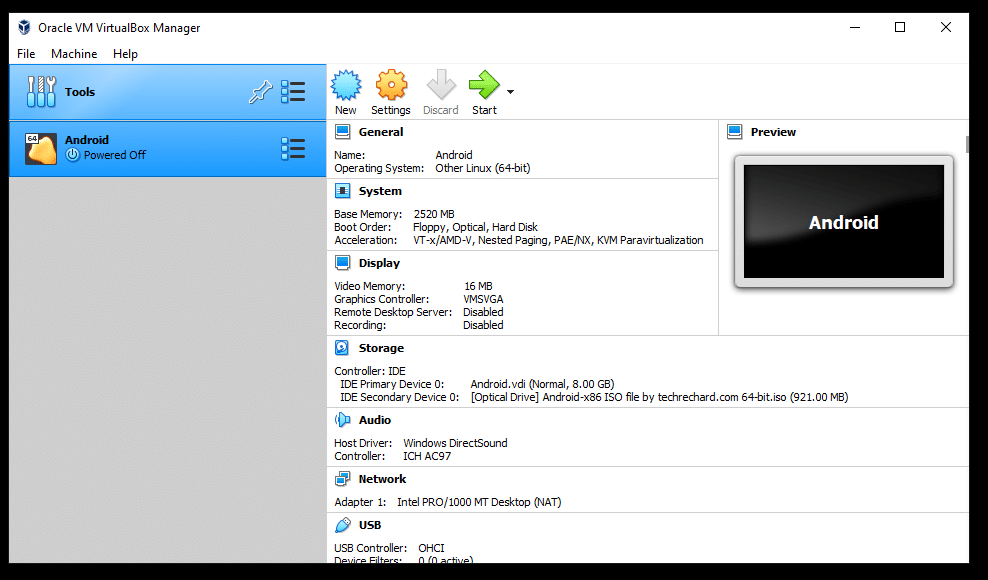
2. Installing Android on VirtualBox (Virtual Machine)
Now, you will see the following snapshot.
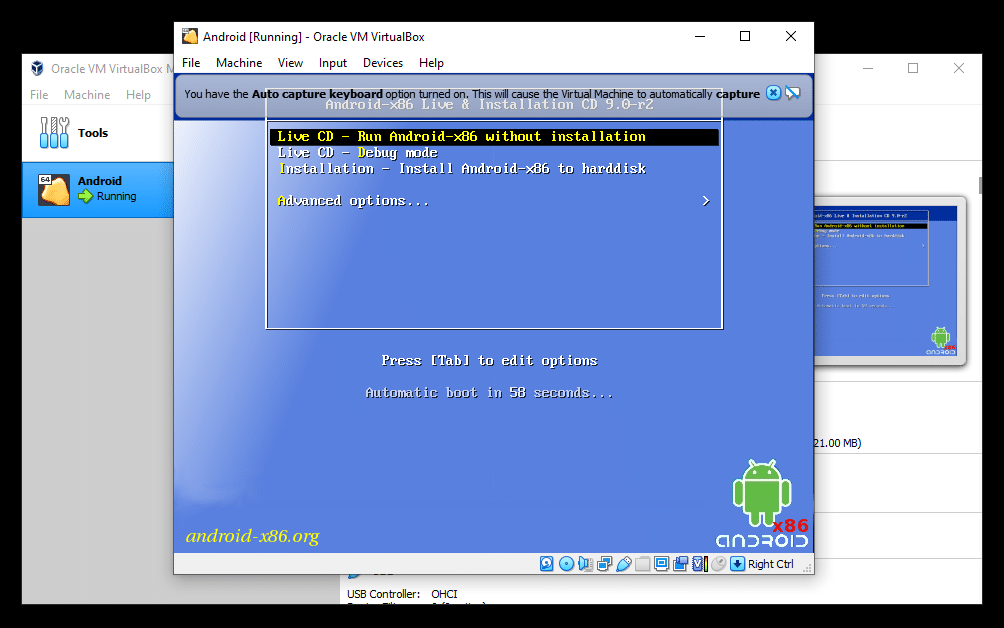
Then go to the installation window, where the last option – Installation – Installing Android-x86 to harddisk.
NOTE: YOU CAN SKIP THE DRIVE CREATION PROCESS BY GOING TO ADVANCED OPTIONS AND OPTING FOR AUTO-INSTALL.
The next step is to confirm the partition – Create/Modify partitions.
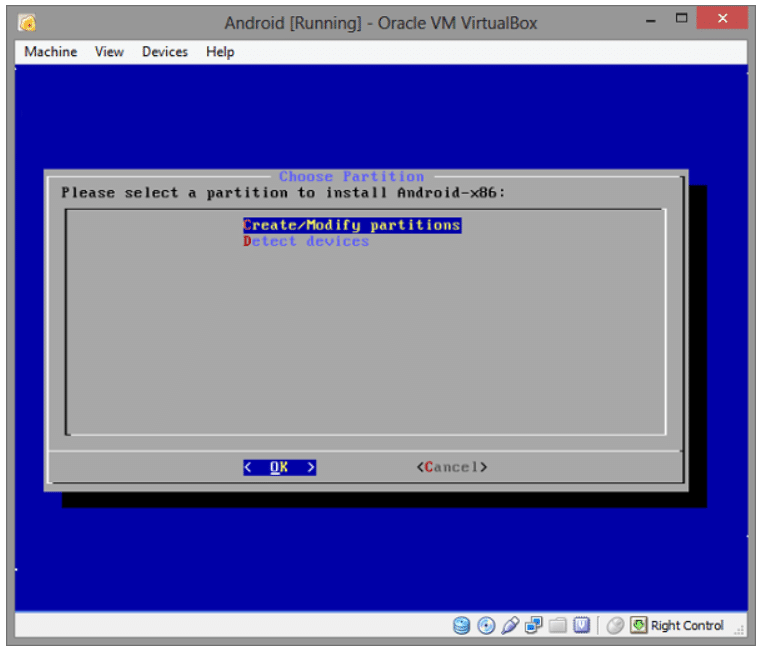
In the new window, select the New option, and then select the Primary disk option. Try to keep it anything above 8GB.
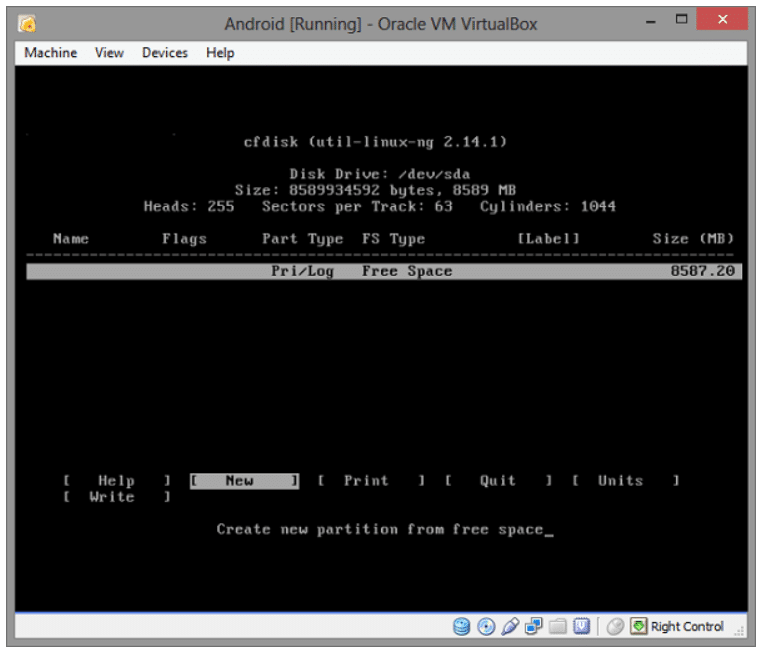
Now we need to select the Write option to have this section created. We must type “yes” on the keyboard and type “Input.”
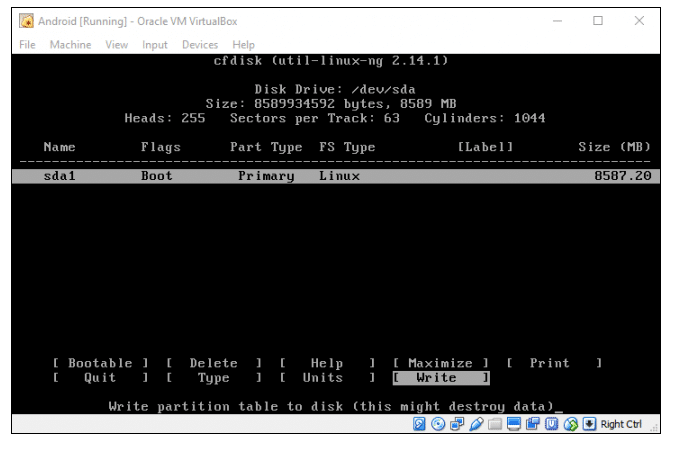
Select partition (sda1) and file system (ext3) in the following windows. We confirm the choice of “Yes.” Next, we install the GRUB boot loader and wait for the installation process to complete.
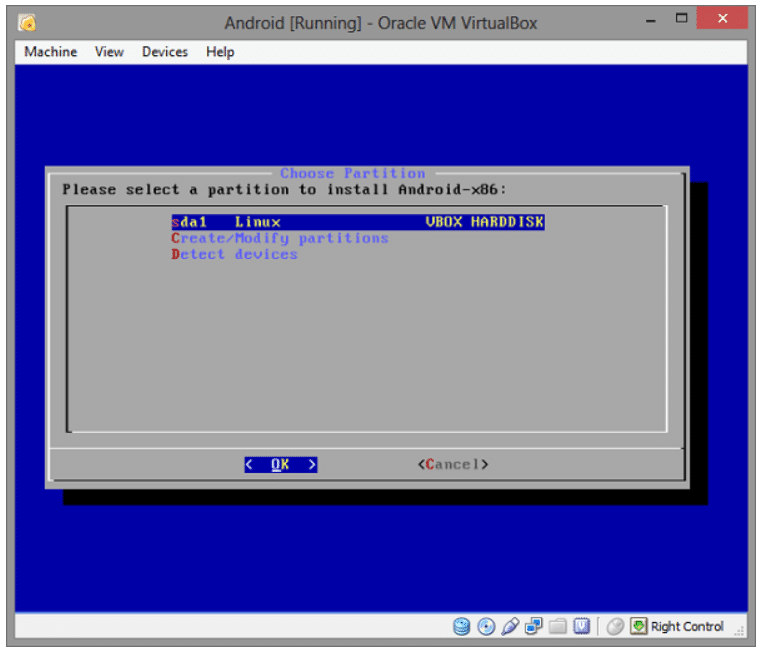
After restarting the computer, in the “Devices” tab of the VirtualBox window, select “CD/DVD Devices” > “Remove disk from virtual disk.”
Congratulations! Android will be launched, and we will proceed to configure the parameters.
The setup process for this PC virtual machine is the same as setting up any other Android device. One exception is that you won’t turn on wifi. Your computer’s connection will be used.
Here is a complete video tutorial:
Conclusion:
I hope this guide on How to Install Android on VirtualBox was easy. This may not be the fastest way to run Android apps on a PC, but it has perks. It also allows you to run a whole Android system on a virtual machine. Experimenting with Android is a great way to get more familiar with it or have fun with it.
If you face any issues, please comment below.

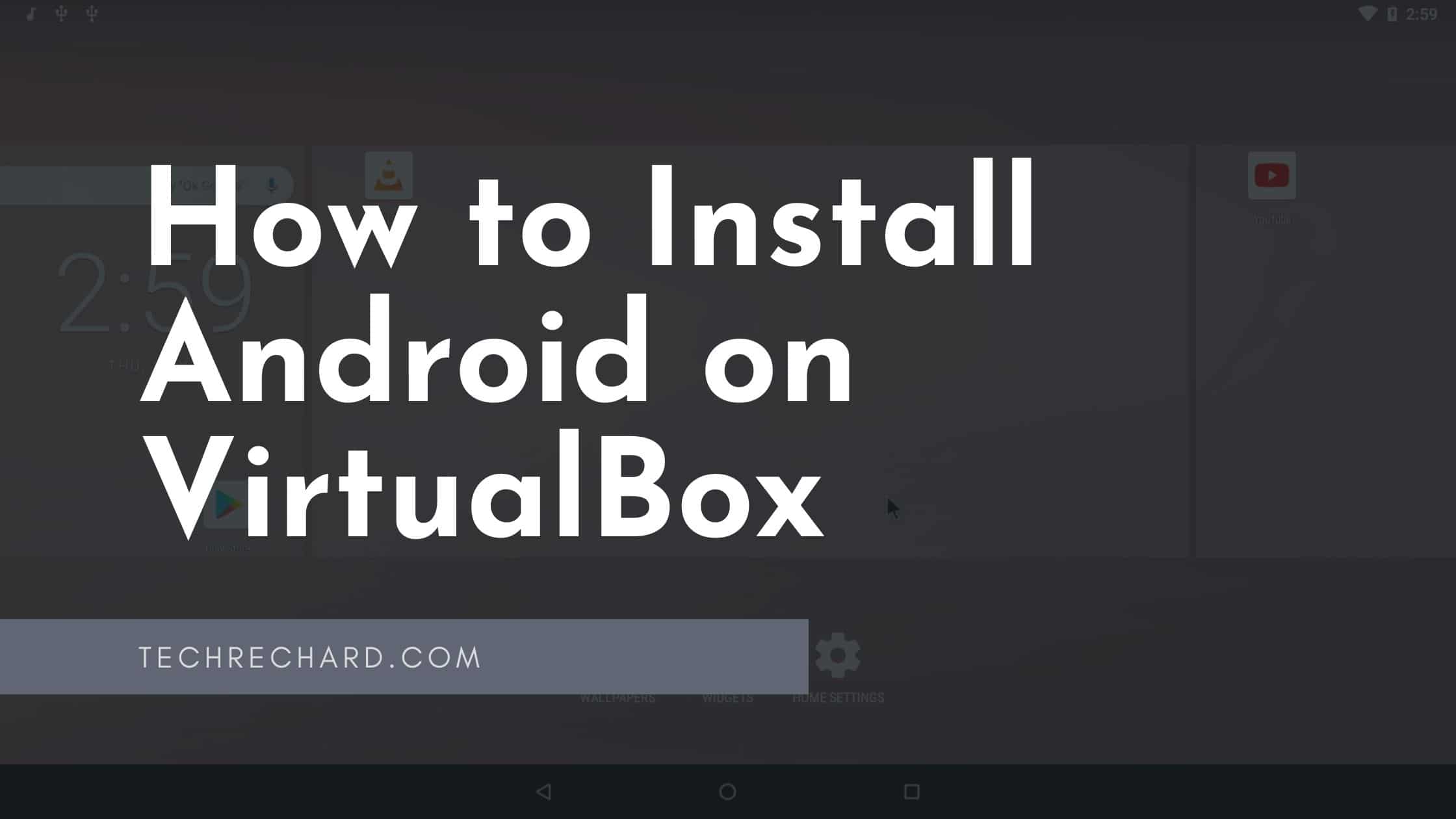



![How to Recover Deleted Files from USB Flash Drive? [2022] How to Recover Deleted Files from USB Flash Drive? [2022]](https://techrechard.com/wp-content/uploads/2022/07/How-to-recover-deleted-files-from-USB-flash-drives-370x245.jpg)