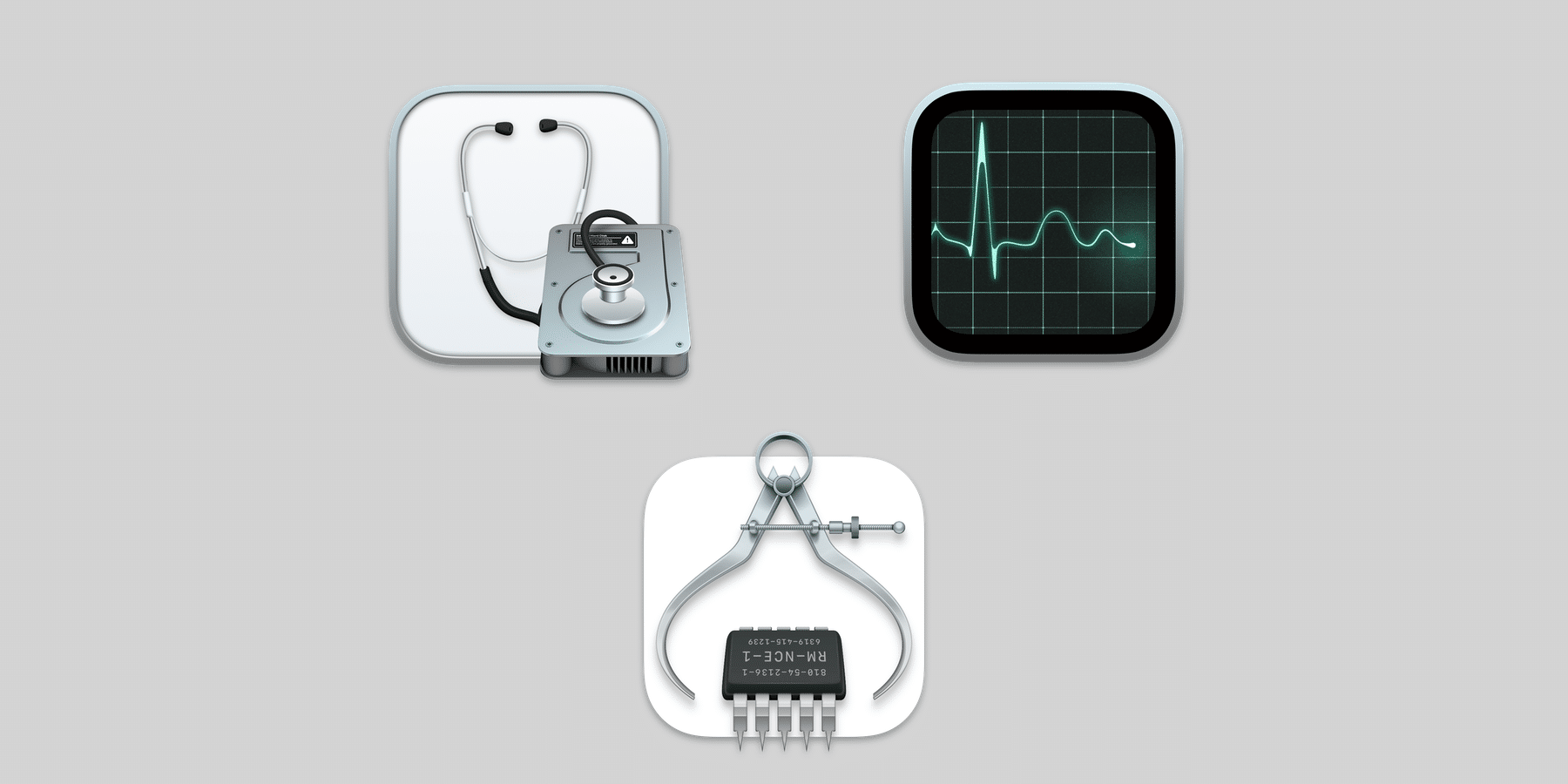Table of Contents
As time passes, even the most powerful Mac can feel sluggish. While Macs require less maintenance than PCs, following some basic guidelines to keep them running smoothly is essential.
Numerous factors can cause your Mac’s performance to decline and slow down like any other computer. These include the installation and uninstallation of apps, the presence of viruses or malware, prolonged usage, and overutilization of CPU resources. Your hard drive might also be cluttered with temporary files from apps.
To keep your Mac running at its best, performing regular maintenance on your device is crucial. In this article, we will provide some helpful tips on maximizing your Mac’s performance and quick fixes to common problems.
6 Ways to Improve the Performance of a Slow MAC
1. Keep sufficient free disk space
Keeping sufficient hard drive space available is an important tip. As the RAM fills up, temporary data is stored on the hard drive. Windows will need more CPU power and drain the battery faster when too few files can be stored on the computer.
Getting rid of unnecessary files and transferring them to external hard drives is an obvious step to free up disk space and make room for essential applications on your computer. In addition, software like CleanMyMac X can be a helpful tool for reviewing all the files on your hard drive, identifying and deleting unnecessary files, and uninstalling applications entirely, including any remnants left in the computer operating system. This software is compatible with most operating systems and can help optimize your Mac’s performance.
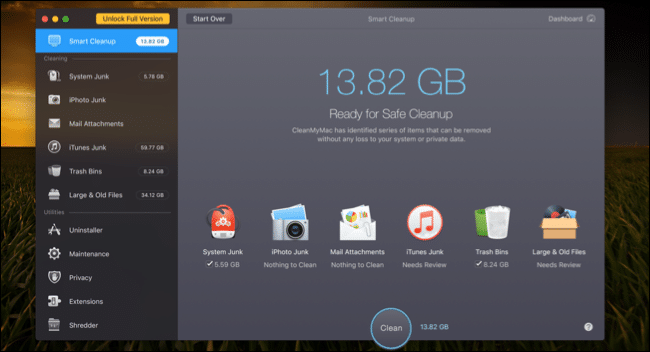
Gemini2 is another excellent option to consider for maintaining your Mac’s performance. It can scan your Mac for any duplicate files and assist in removing them efficiently. It searches for duplicates in various locations, such as photos, songs, and videos. When our storage gets cluttered, it can create unnecessary difficulties. However, with Gemini2, it’s effortless to identify files and folders that take up the most space, freeing up valuable storage.
Here is a complete guide that will help you- How to Free Up Storage Space on MAC: 14 Easy Tricks
2. Remove unnecessary apps
Many assume that uninstalling an app on a Mac is as simple as dragging it to the trash. However, this is not entirely accurate because some files associated with the app are left behind on the system.
The reality is that most apps store files outside of the Applications folder, such as configuration files and other data. So when you drag the app icon to the trash, you may not be removing all the traces of the app from your system.
To achieve this in total, we have two options:
- Check system folders for all traces you have left.
- Opt for some uninstaller software.
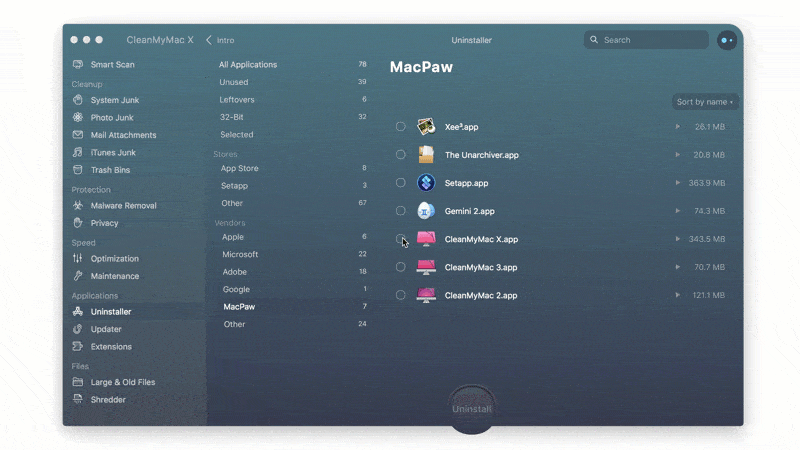
Manually checking every system folder can be a frustrating and inefficient process. Therefore, the most logical option is to use a multifunctional app like CleanMyMac, which can help improve the performance of your Mac.
3. Review running processes
There may be times when our Mac slows down without any clear reason. It can be frustrating, especially when unsure what’s causing it. One possibility is that a background app uses too many resources, causing other tasks to suffer.
To identify the culprit, we can use the Activity Monitor, conveniently located in the utility folder within the Applications folder. The Activity Monitor provides detailed information about the various processes running on our Mac, including CPU and RAM usage. This tool can quickly pinpoint resource-hogging processes and take appropriate action to improve our Mac’s performance.
There might be changes that there is malware or a virus attack on your system. Here is a guide: How to Detect and Remove Viruses or Malware on MAC
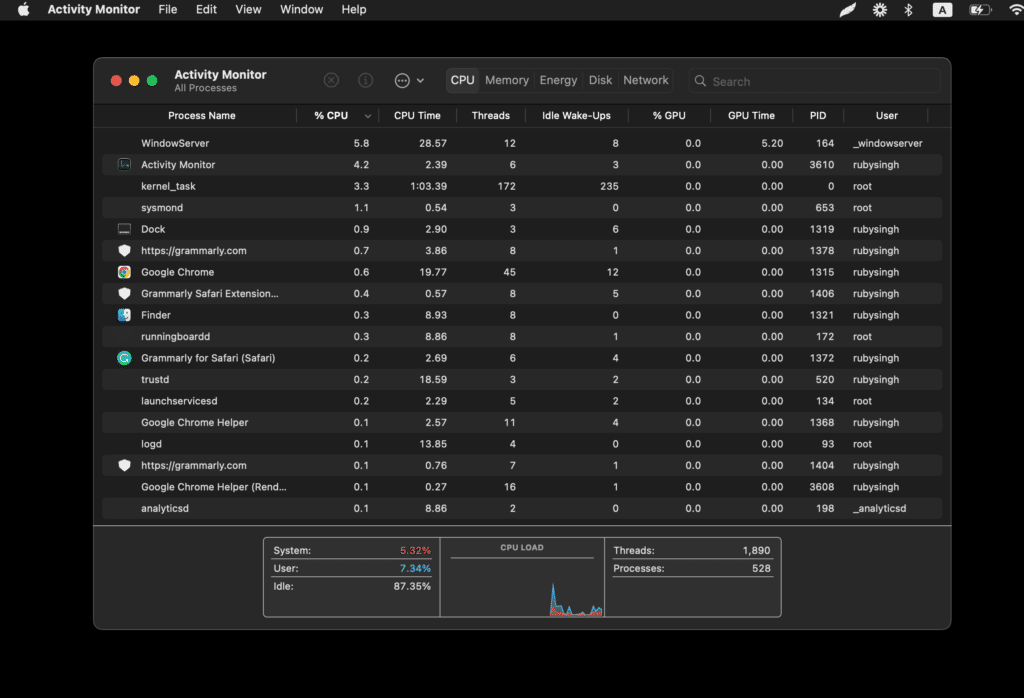
Countless processes are occurring in the software world, and many occur in the background, making it difficult to track them all. If you encounter any unfamiliar processes, you can look them up online to see what they are for. If you encounter any suspicious ones, you can halt them directly from the Activity Monitor to safeguard your system’s resources.
Here are some Best MAC Apps that we will recommend: Best Apps for Mac: Top Selection From 2023
4. Remove Startup Apps
Many applications have the option to open automatically at login, which may not always be desired. While there are cases where we want this to happen, more often than not, these applications are irrelevant to our immediate needs.
If we want to check which apps are set to open automatically when we log in, we can go to System Preferences > Users & Groups > Login Items. Any app not set to “run every time” in this list will not launch when we log in.
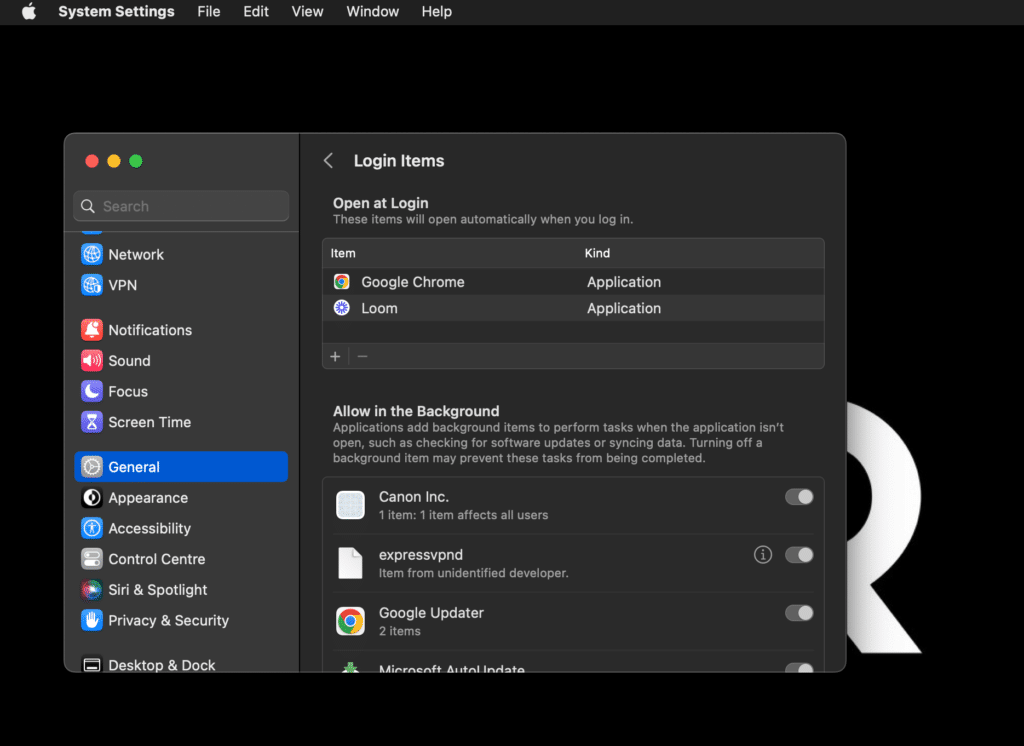
For macOS Ventura: Settings > General > Login Items
To prevent an app from opening automatically, we can uncheck the box next to the app and click the minus button below. This will free up CPU power for more critical tasks and ensure the app runs only when needed.
Here is another guide- How to Speed Up macOS Big Sur? 7 Easy Methods
5. Clear your MAC Cache: browsers, OS, and other applications
This point is closely related to the first one we discussed, as cache files can take up valuable disk space that you may not need regularly.
Clearing your browser’s cache and the cache of applications or OS X can free up a significant amount of space on your SSD or hard drive. However, it’s worth noting that clearing cache files may cause some slight hiccups in the performance of specific applications. Most of the deleted cache files will be for items you no longer use or use very rarely, meaning they will need to be updated the next time you access them.
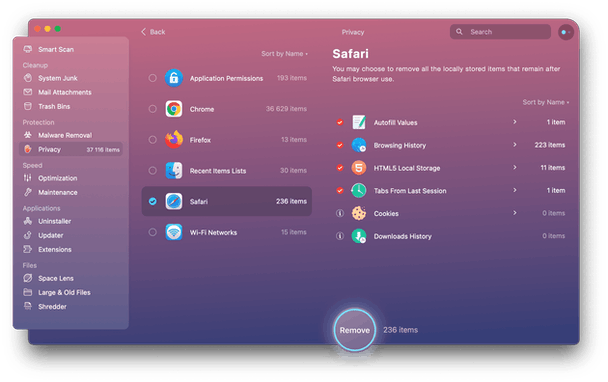
There are several methods to delete cache, depending on your specific application. For instance, you can find the option in web browsers in the menu. However, you may need to clear certain caches manually for other apps or your operating system. Check the app’s interface or documentation for more information on how to do this.
Alternatively, you can use CleanMyMac, the software we recommended earlier, to help you clear various caches and other unnecessary files to free up space and improve your Mac’s performance.
Here is a detailed guide that you can use- How to Clear Cache on Mac and Recover a LOT of Storage Space
6. Update your MAC hardware
You are correct – if our Mac is a few years old, it may be time to consider upgrading the hardware. Upgrading the operating system and frequently used software on an older Mac can slow it down further.
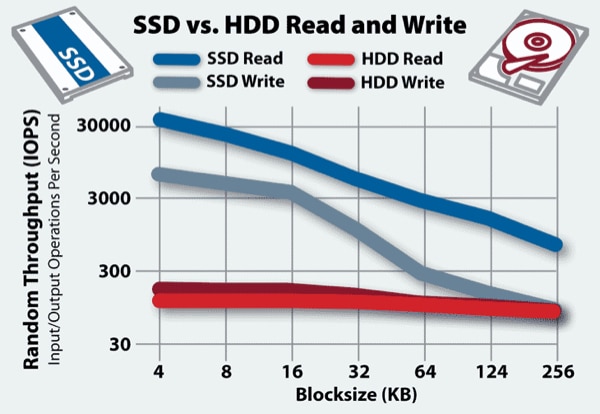
Newer models of Macs are designed to prevent users from upgrading hardware, but many older models can be opened up for upgrades. Upgrading the RAM or replacing the mechanical hard drive with an SSD can significantly improve performance at a reasonable cost and give the Mac a new lease on life.
Alternatively, you can Install macOS on an External SSD to Speed Up Your Old Mac
You can also read: How to Fix High CPU Usage on Mac? 3 Possible Fix
What other tips would you add?
We are committed to assisting you in maintaining your Mac computer. Have you had the opportunity to try out these tips, or do you know someone who has? We are curious to know what other methods people use and are open to suggestions to enhance our list of recommendations. Please feel free to share your thoughts with us.