Table of Contents
Even after losing their default slot in many flagship smartphone devices, SD cards still hold a strong position as an easily movable storage device. SD cards and Cameras together have a strong bond which is something that is not going to break any time sooner. This shows the importance of SD cards and the value of the data they carry in current times.
Whether you are a professional photographer or a person who has stored his personal data on SD cards, only you know the importance of the data. With time you will end up having more SD cards as backup drives as they are cheap when compared to traditional hard drives or SSDs.
Irrespective how old your SD card is, when you are freshly adding data on to it. You are supposed to format the SD cards to ensure safety. Yes, here in this article we are going to talk about how to format SD cards on Mac computers. If you are an apple user and are wondering how to format SD cards on Mac devices, this article is for you.
Reasons you might have to format the SD card on Mac
- Having errors on the SD/micro SD card
- Preparing to use it for the first time.
- To fix corrupted SD card
- Clearing disk space on the SD/micro SD card.
- Make it compatible with another operating system.
It is important to know the file system you should be formatting the SD card with. In order to keep it compliant with SD requirements and reduce the likelihood of your camera having issues with it. Here’s how to safely format SD and microSD cards on macOS.
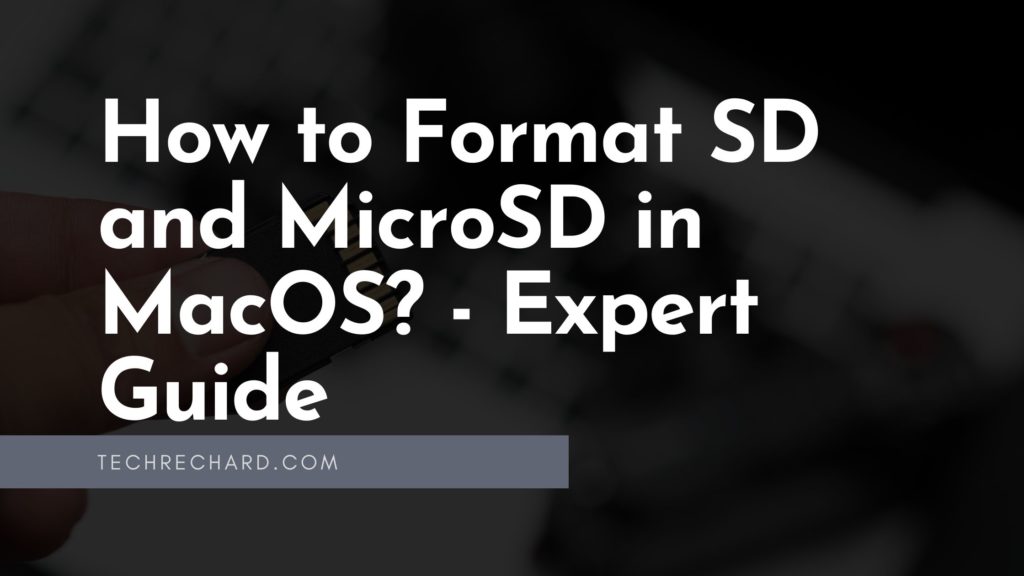
Formatting SD cards on Mac
Whether it’s for your smartphone or digital camera, you may need to format an SD card or micro SD card on your Mac for a variety of reasons as we discussed above. It’s really simple to prepare a card for usage with your Mac computer.
When formatting an SD card on a Mac, keep in mind that formatting your SD card will wipe out all of the data on it. So, it is recommended to back up important data before formatting your SD card.
How to Format SD Cards on Mac?
1. Connect SD card to the Mac:
You can make use of a card reader that fits into the Mac’s USB port. If you’re using a microSD card, then insert it into an SD adapter cartridge (it should have come with one), and then into your computer’s SD slot. A USB SD card reader can also be used.
2. Open Disk Utility on Mac:
Disk Utility is a built-in application on macOS. It’s in the Utilities subfolder of your Applications folder (Applications>Utilities>Disk Utility). You can also use Spotlight (the magnifying glass icon in the upper right corner of your screen) to look for it by clicking on it and typing “disc utility” into the search box.
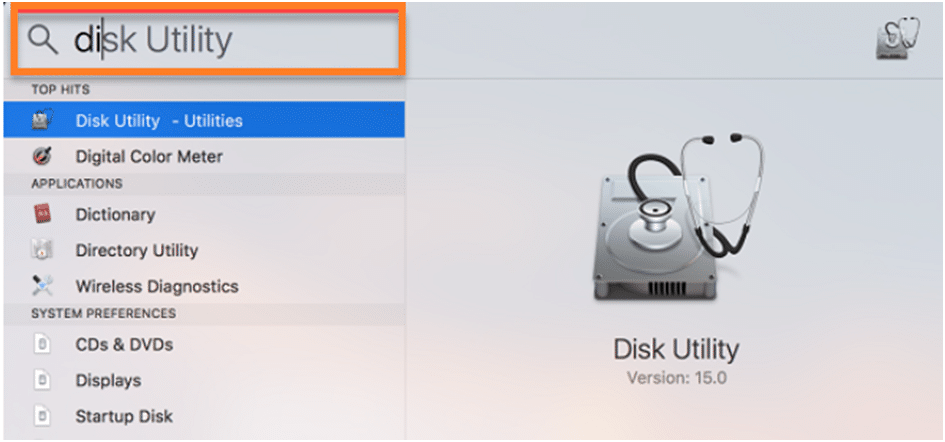
3. Identify your SD Card:
A list of the drives on your Mac and external drives connected to it, may be found on the left side of Disk Utility’s screen. As a result, it will display both your Mac’s internal and external drives.
In the External disks, the SD card should appear. It may display “UNTITLED”, if your SD card is brand new. You can see how much storage it has, if you click on it. Recheck for the correct drive before you proceed for formatting SD/micro SD card.
4. Click on Erase Function:
Choose Erase from the top-level menu of functions. You’ll get a warning that you’re about to delete everything on the card in a popup window.

5. Enter SD Card Name:
If you have an UNTITLED SD card, assign the name and the file system for the SD card. For file systems, there are various possibilities under the Format drop-down menu like HFS+, HFS, MS-DOS(FAT32), ExFAT. Which one to choose is determined by the size of the storage cards you’re utilising. Choose ExFAT if your SD card is 64GB or bigger. Choose FAT32 if your SD card is 32GB or less (FAT32). Finally, click on the Erase button, wait for the process to complete. Once complete click on Done.
As discussed above, formatting will lead to data loss. In case by any chance if you lose data as a result of no backup, it is suggested you make use of data recovery software like Remo Recover. The dedicated SD card recovery software by Remo can easily help you perform picture recovery from SD card, not just photos it also helps you recover more than 300 types of file formats.
Steps to Recover Lost Data After Formatting SD Card Using Remo Recover
1. Download and install Remo Recover Mac on your computer and connect formatted SD cards to the Mac via card reader.
2. From the Main screen select Recover Volumes/ Drives.
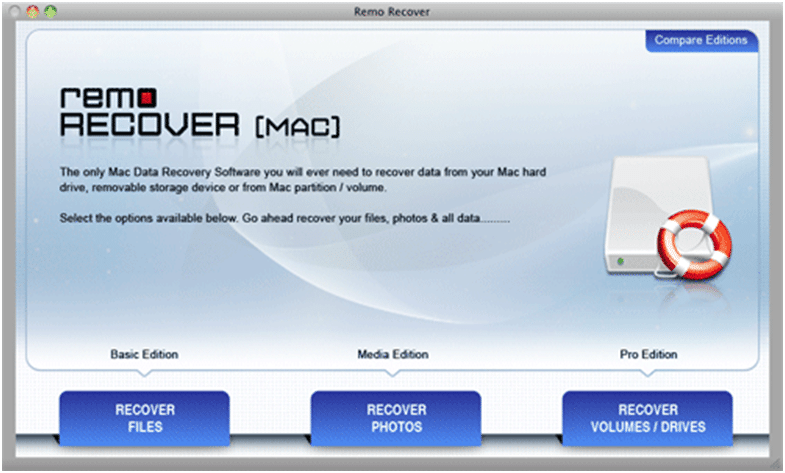
3. Choose Formatted/Reformatted option to recover pictures from SD card on Mac.
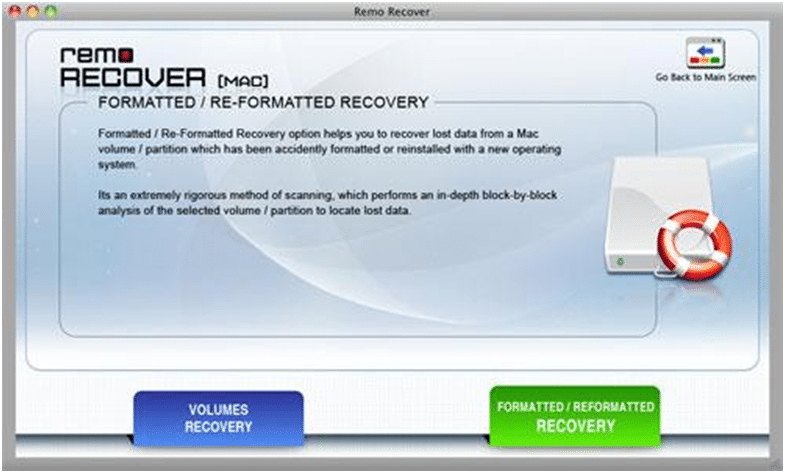
4. Select the formatted SD card from which you want to restore files and click on Next.
5. Select the Advance scan option. Once the scanning process is complete, a list of recovered files will be displayed in File Type View and Data View.
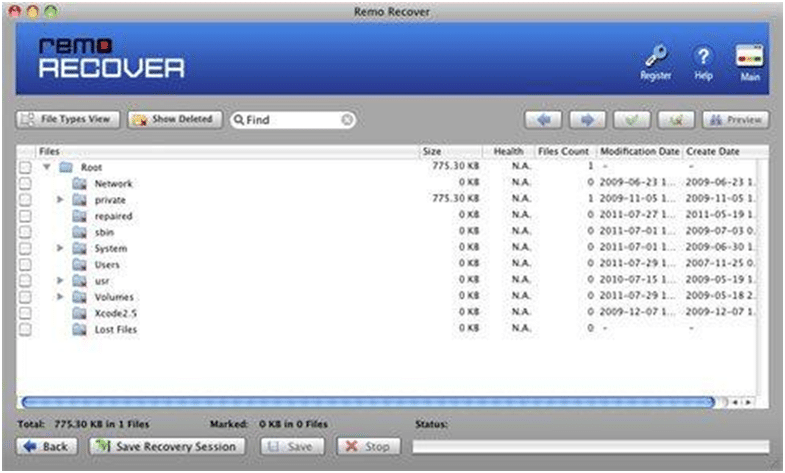
6. Finally, click on the Save option to get back the recovered files to the desired location.
Troubleshooting Problems with SD card Formatting on Mac
1. Trying to Format a Read-only card:
You can use the physical switch lock on SD cards to avoid data loss by accident. You won’t be able to format a card that is in read-only mode. You’ll get an error warning in Disk Utility. However, the message itself can be a fairly cryptic message “cannot format write protected card” error.
2. Formatting with an Incompatible File System:
It’s possible to choose a file system that’s incompatible with the SD card you’re formatting with Disk Utility. Attempting to format an old 8MB card with the Mac OS Extended (Journaled) type, for example, can result in the following error: Operation Failed.
Conclusion:
Data loss is inevitable, always take a backup of your important data before formatting the SD card. You can make use of Time Machine backup or cloud to backup the data. In case, if you come across accidental formatting the SD card. Do not add any new data to it, as it will result in Over writing. However, Remo Recover is at your rescue If you happen to lose the data. This powerful tool can help you recover data at ease without modifying original content.





