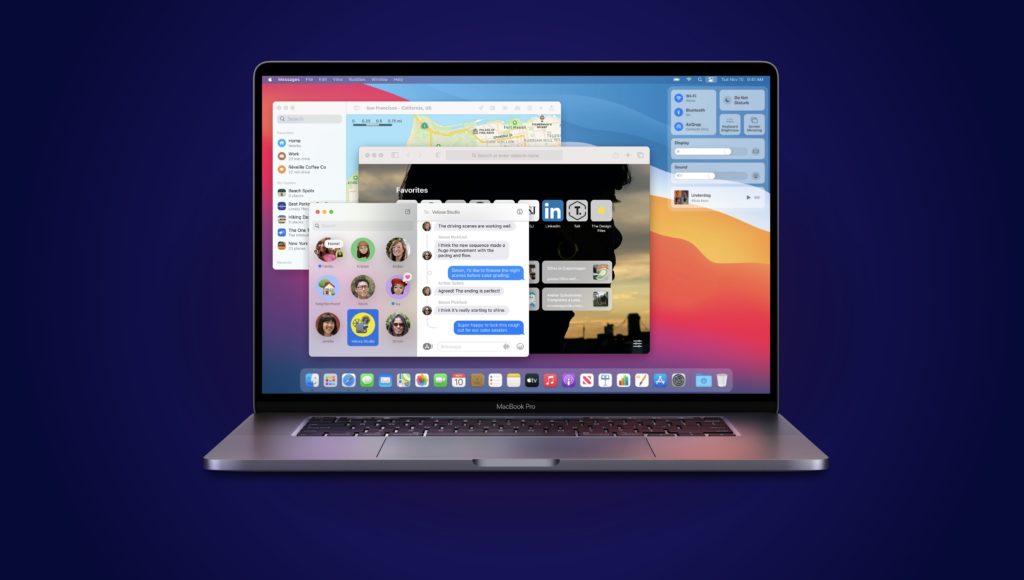Table of Contents
If you frequently encounter a spinning pinwheel of death while using your Mac, it may be a sign that your macOS has slowed down. To speed up your Mac again, it’s essential to check the CPU usage and learn how to reduce it by quitting and optimizing unnecessary processes. Doing so can improve your Mac’s performance and avoid frustrating interruptions to your work routine.
In this article, you will learn a few tips to fix CPU usage with or without apps running in the background. Try each of these methods as mentioned below to reduce CPU usage:
Force-quit the Unused Applications
It is recommended to close unnecessary tabs, mainly CPU-intensive third-party browsers like Google Chrome, Firefox, etc.
- Go to the Activity Monitor and select any app from there.
- Then tap the x icon at the top-left corner of the window
- Click Force Quit to close the app
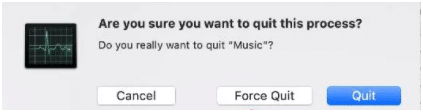
This will reduce the CPU usage of other apps. As a result, the kernel_task process will also use fewer CPU resources. But if that doesn’t help the situation, try the troubleshooting below.
Switch the USB charging position.
If you are using counterfeit or low-quality chargers, this can be one of the many reasons why your Mac overheats. Strangely, we learned that some affected users could high kernel_task CPU usage by charging only via the ports on the right-hand side of their MacBooks.
It might not be accurate for every MacBook unit, but a few design flaws caused a surge in CPU temperature when a charger is plugged into any port on the left side. So you can also try this solution and use only the ports on the right side and see if that helps lower CPU usage by the kernel_task process.
Update Software and Restart Your Mac
Sometimes, the simplest solution is to restart the Mac.
Before rebooting your Mac, check for available software updates. Often, updating your system and applications is the right thing to do. Also, while checking for new updates, you should enable automatic updates in macOS if you do not have data restrictions.
To update Mac software, follow these steps:
- Open System Preferences > Software Update.
- Accept any available updates when prompted.
- Ensure automatically keep my Mac up-to-date box is ticked
- Click on Advanced for more specific update settings and change if needed.
To check for any new app updates, follow these steps:
- Launch Applications > App Store.
- Select Updates from the side menu.
- Update all relevant apps.
Do not forget to restart your Mac even if your system is updated and you did not need to install any new updates.
Disable Graphics Effects
You can also disable the graphic effects to make other necessary functions work smoothly.
- Open System Preferences > Accessibility.
- Choose Display from the list on the left side, and locate the options, Reduce transparency, and Reduce motion.
- You have to enable these options. Click on the checkboxes next to them to enable and close the window.
Reset Your Mac’s SMC
The System Management Controller (SMC) is the component that gives power to your MacBook’s keyboard, fan, battery, and other necessary hardware. Now if any of these parts are not working properly then the kernel_task process could drive up CPU load. In such scenarios, you should reset the SMC.
Reset SMC on Mac with a T2 security chip.
If you use a MacBook Air or MacBook Pro released in 2018 or after, you will have a T2 security chipset. Follow the steps below:
- Disconnect the Macbook from the charging port and shut it down.
- Hold the below-specified keys for a few seconds:
Control + Options keys + Shift key
- Without releasing the above-mentioned three keys, click and hold the power button.
- Hold the four keys (Power + Control + Options + Shift) simultaneously and release them after 10 seconds
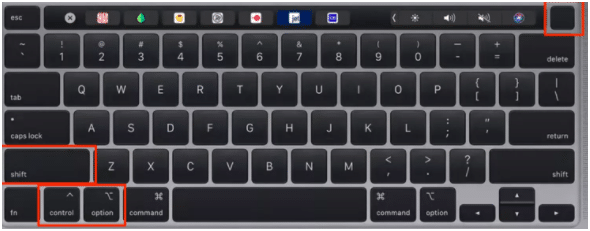
Next, hit the power button to start your Mac.
Reset SMC on Mac Without T2 Security Chip
If you are using a MacBook that was launched in 2017 or earlier, follow the below-mentioned steps:
- Shut down your Mac after removing it from charging
- Hold the Shift + Control + Option keys for seven seconds
- Next, hold the power button while holding the three keys, as mentioned above.
Then release all the keys and start your Mac again by hitting the power key.
Boot into Safe Mode
Starting Mac in Safe Mode will not fix the issue permanently but will assist you in diagnosing the third-party apps which are responsible for the high CPU usage of the kernel_task process.
- Power off your Mac.
- Next, click the power button and immediately press & hold the Shift key.
- Then release the Shift key when the Apple logo appears on the screen.
- If the CPU usage seems normal in Safe Mode, the culprit could be some application, mostly a recently installed one—Disable apps individually to find the faulty app.
Reset NVRAM
The Non-Volatile Random Access Memory (NVRAM) stores specific information about your Mac’s settings and configurations. These settings include the sound and volume settings, startup disk selection, kernel panic information, etc. Resetting the NVRAM can be effective in restoring the kernel_task CPU usage. Follow the below-mentioned steps:
- Shut down your Mac
- Tap the power button once
- Immediately when you hear the startup chime, hold the following keys: Option + Command (⌘) + P + R
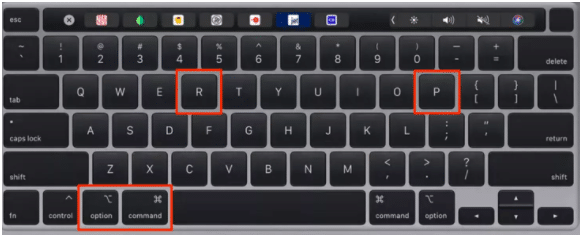
4. Keep holding the four keys until your Mac restarts.
If none of the above-mentioned troubleshooting successfully fixed high CPU usage in Mac, you may need to use recovery mode to completely factory reset your Mac. However, back up all the saved data on your Mac because a factory reset will delete all data.
Nevertheless, if your Mac system is not allowing you to create a backup, there is no need to worry; use Remo Mac Data Recovery Software to recover all the lost Mac data after the factory reset.
Remo Data Recovery Tool is a comprehensive software that helps you recover essential data from various data loss scenarios like corruption, system crash, virus infection, accidental deletion, or formatting Mac volumes or drives. Just ensure you are not overwriting the data and stop using the device once data is lost.
If you find out that the recovery mode isn’t working, you need to check for any hardware-related issues.
Identify Hardware Issues that are Causing High CPU Usage
Apple Diagnostics will help you to identify any obvious hardware issues. For an Intel Mac, follow these steps:
- Start your Mac.
- Immediately hit and hold the D key on the keyboard.
- Release the key when a progress bar appears on the screen.
- Then follow the prompts.
For an Apple Silicon Mac, follow these steps:
- Start your Mac and continue to hold the Power button.
- Release the Power key when the startup options screen appears.
- Press Cmd + D.
To boot to recovery on an Intel Mac, follow these steps:
- Start your Mac.
- Immediately press and hold Cmd + R.
We hope that by now, you can solve the high CPU usage on macOS by yourself. However, if the issue still affects your work, we recommend getting your system checked in the service center.