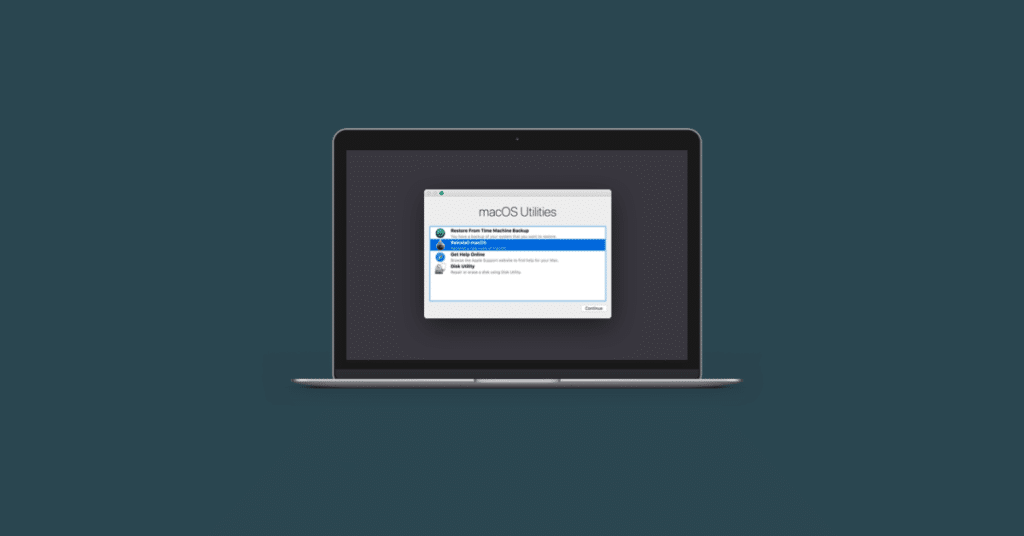The Recovery Mode of Macs with Intel processors is not used on a day-to-day basis. However, it may be necessary to access it to perform maintenance or repair tasks of the equipment on some occasions. For example, it is possible to access Disk Utility to repair or replace a hard disk or modify the size of the partitions, restore the computer from a Time Machine backup, configure firmware passwords, among other options.
The way to access Recovery Mode on Intel Macs is quite simple. Tn this guide, I will share How to Enter Recovery Mode on an Intel-based Mac.
Booting an Intel Mac in Recovery Mode
As a general rule, you should only access this mode if you know exactly what you are doing since the available tools could make profound changes to the computer that would force you to reinstall the entire operating system from scratch and even make the computer unable to restart normally.
In addition, even if you know what you are doing, it is more than advisable that before entering, you make a complete backup of the Mac through Time Machine or another similar tool, so in case of disaster, you can always recover all the data and configurations of your computer.
It is also important to mention that these instructions are only valid for Macs with Intel processors. If your computer is among the latest generations, you should read: how to access Recovery Mode in Mac M1, the new processors developed by Apple itself.
If you are sure what you are doing, then you have the instructions to access Recovery Mode on Mac with Intel chips:
- Turn off your Mac completely.
- Turn on the computer and as soon as the boot process begins, press and hold the Command + R keys.
- When the Apple logo appears on the computer screen, you can release the keys.
Now you have to wait for the boot process to finish. When it does, you’ll see that your Mac displays a window with several macOS tools available. This indicates that you are inside the Recovery Mode and you already have available tools such as restoration from Time Machine, reinstallation of macOS from scratch, access to Disk Utility, etc.
How to Exit Recovery Mode on Mac
The only thing you will have to do to leave is to pay or restart the computer as you do as usual:
- Click on the apple icon in the upper left corner of the screen.
- Select the Shut down computer or Restart option.
If you choose Restart the computer, it will start the boot process again and start the operating system in the usual way (unless you use a keyboard shortcut again during startup, it will access the mode you have selected with that key combination). The same will happen if you choose the option Turn off the computer, although it will not start until you press the computer’s power button.