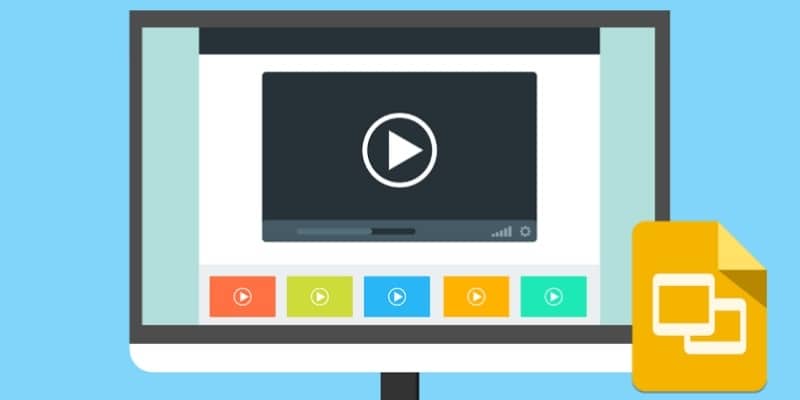Table of Contents
Although you may have a proven technique for video presentation, it does not mean you cannot improve on it. A business will eventually fail if it refuses to make changes.
A text-to-speech can be a great way to engage your viewers in a video presentation. It can also be added to Google Slides in just a couple of steps.
Besides being beneficial to your audience, adding videos to Google Slides can also be very easy and effective. This tutorial will walk you through the steps necessary to make this happen.
How to Insert Video in a Google Slides
Besides boosting your audience’s interest, adding videos in Google Slides can also provide a comedic response to a couple of serious slides. In this section, you can see how adding videos to your presentation can make it more engaging.
Although adding videos to a Google Slides presentation is easy, it is not as simple for individuals in organizations with YouTube blocked. This tutorial will walk you through the steps to adding a video to a presentation.
Steps in Inserting Video to a Google Slide
You can only add a video to Google Slides using Google Drive. If you already have videos in Google Drive, this method is as easy as adding YouTube videos.
- You can add the mp4 file to your Google Drive slide by navigating to the file and finding it. A .scat image will serve as a placeholder for the file.
- To add the video link to your Google Slides presentation, go to the site and click on the “Add Video Link” button. Then, take a quick snapshot of the image you want to use.
- To insert the hyperlink, go to the Screenshot and select the one you want to use. You can also use Command + K or Control + K on a Mac or a PC.
- In Google Drive, paste the link of your mp4 file. After that, click the Apply button to link your image to the video.
You will first need to upload a video to Google Drive so you can use it. To do so, go to your account’s My Drive and click the New button at the top left. You can then search for the file you want to upload and click the Choose button. After that, you can follow the steps shown above.
Steps in Embedding a Youtube Video into Google Slides
YouTube videos are incredibly easy to add to your slide. Since Google acquired the platform in 2006, they have been working on integrating it into various products. There are two ways to use an already-uploaded video on YouTube. You can either go to the video’s URL or use the search function.
Click the “Add Video” button on the menu bar. You can search for videos on YouTube or choose the URL from the top of the window. You can also paste a link for the specific YouTube video you want to embed in your slide.
The YouTube search function allows you to add a video to Google Slides. Follow these four steps below:
- You can go to the Insert tab and hit the Video button.
- You will be in the search box with the YouTube logo already displayed. To add a video to the list, type in its title and hit the enter button.
- Go to the video you plan to add and click the blue button. Then, hit the “Select” button to add it.
- After you have re-defined and configured your video settings, you will be able to see the panel that comes up automatically.
- You will find the basic options for playing videos on the format options pane. There are three possible ways to play the video: automatically, manually, or through your click sequence.
- If you want to play only a specific video part, you can change the end and beginning times in the options. You can enable the mute option to ensure that the audio does not start playing immediately.
The other settings are mainly focused on your video and slide design. This is the easiest way to embed a video in Google Slides.
Why is it Necessary to Embed a Video into Google Slides?
One of the biggest advantages of using video in Google Slides is that it is free, unlike PowerPoint, which requires a subscription to Microsoft 365. Also, it is very collaborative, which makes it an ideal tool for teams. However, there are three main reasons why using video in a slide deck is a good idea.
- It has a much better chance of Increasing Audience Engagement.
If you were one of the people who responded to the previous scenario, you might have been more engaged if the presenter had used video.
Researchers say combining these factors, including video, audio, text, and interactive questions, can boost audience engagement and improve an organization’s learning environment.
- It makes the Presentation Video Easy to Understand
Have you ever encountered a problem with your computer at home or work? You then searched for instructional videos to solve the issue, only to find them frustrating.
Most people know that videos make it easier to understand. Videos also help us use our minds’ cognitive load more efficiently by creating a more holistic perspective.
- It makes your Video Presentation Looks more Professional.
You can easily slide into another slide with the addition of a video in Google Slides, which allows you to stay in your presentation while the video plays. This method adds a more professional feel to the process and allows you to move seamlessly between the slides.
Hopefully, you have found inspiration to add a video to your Google Slides presentation.
Summing Up
You have learned how video can help simplify your message and make it more professional. Now that you know how to add a video to Google Slides, it is time to start making presentations more engaging and effective.
After learning to create videos for your next presentation, you can start thinking about what is next. One of the most important steps you can take is to record your presentation so it can be shared with your team and the world.