Let’s look at the instructions for downloading and creating ISO images of Windows 11, Windows 10, and Windows 11 Insider Preview using the UUP Dump service.
Given that Microsoft rarely publishes public ISO images of insider versions of the Windows 11 and Windows 10 operating system, it will be important to consider an additional way to get Windows 11 and Windows 10 ISO images.
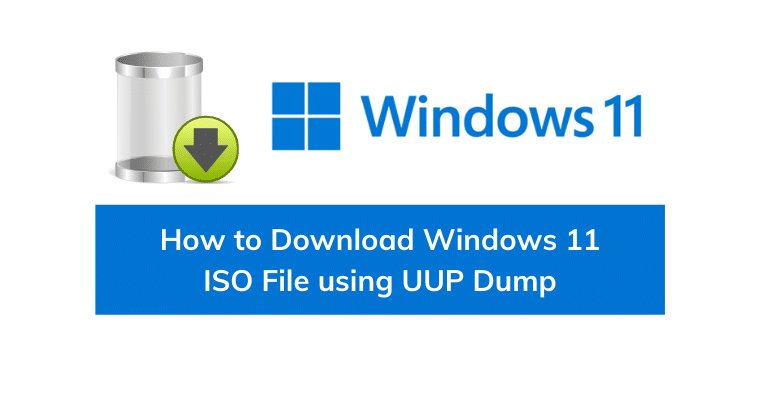
UUP Dump is the most practical and easiest way to get ISO images of any version of an insider program of Windows 10 or Windows 11. With the help of the UUP Dump service, images can be created immediately after the announcement of Microsoft’s new build. UUP Dump creates a boot configuration file according to your choice, downloads the necessary files directly from Microsoft’s servers, and finally creates an ISO image.
Note that you do not need to join windows Insider to install and use insider builds. You can download and install any build of Insider Preview using the UUP Dump service, and when the update of the installed build is released, download the build of the new version and update on top of the installed build. You can also use cumulative updates.
This article will help you learn how to use the UUP Dump service to get an ISO image of the Windows 11 and Windows 10 insider channels.
If, with the help of the UUP Dump service, you will build an iso-image of the Windows 11 operating system, then first, I recommend that you familiarize yourself with the minimum system requirements of Windows 11.
How to Create a Windows 11 Insider Preview ISO Image Using the UUP Dump Tool
The detailed description of creating an image, downloading an archive, and then creating an iso image is as simple as possible and boils down to a few steps.
Step 1: Open the UUP Dump service website and select the necessary insider channel in the Quick options column. You can also use the search bar to find the desired build of the operating system.
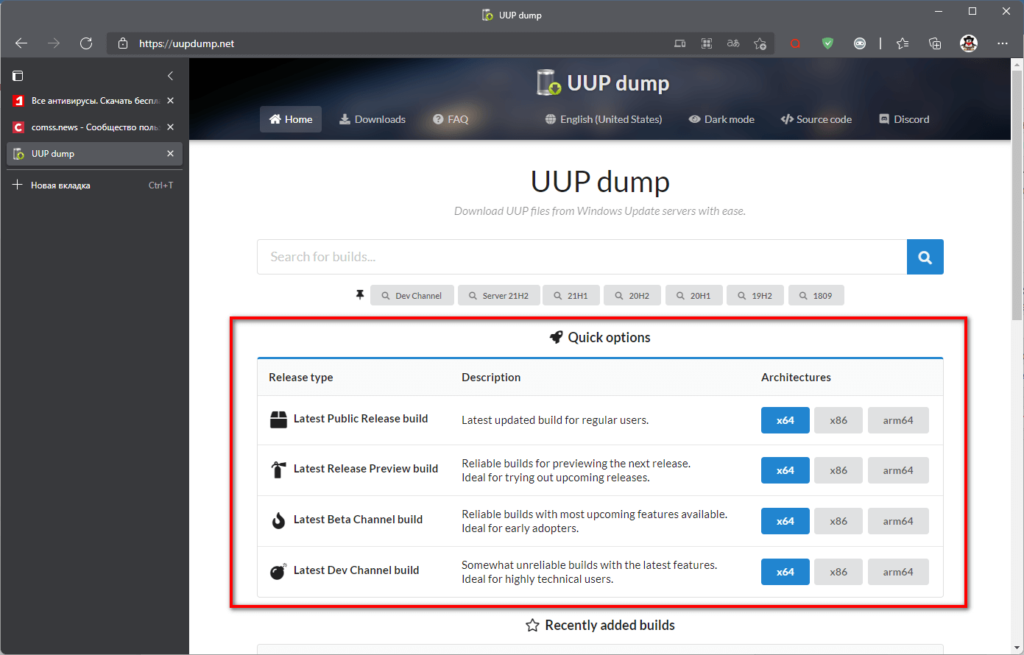
Step 2: Select your preferred update channel, and then select the architecture bitness. Windows 11 is currently (July 2021) only available on the Dev update channel and is not being developed in x86/32-bit. It takes some time to create an ISO image from downloaded UUP files. If you need the latest public version of Windows 10, it will be faster to get it using one of the methods described.
Step 3: Select the assembly you want. For example – Windows 11 Build 22000.120 (Dev).
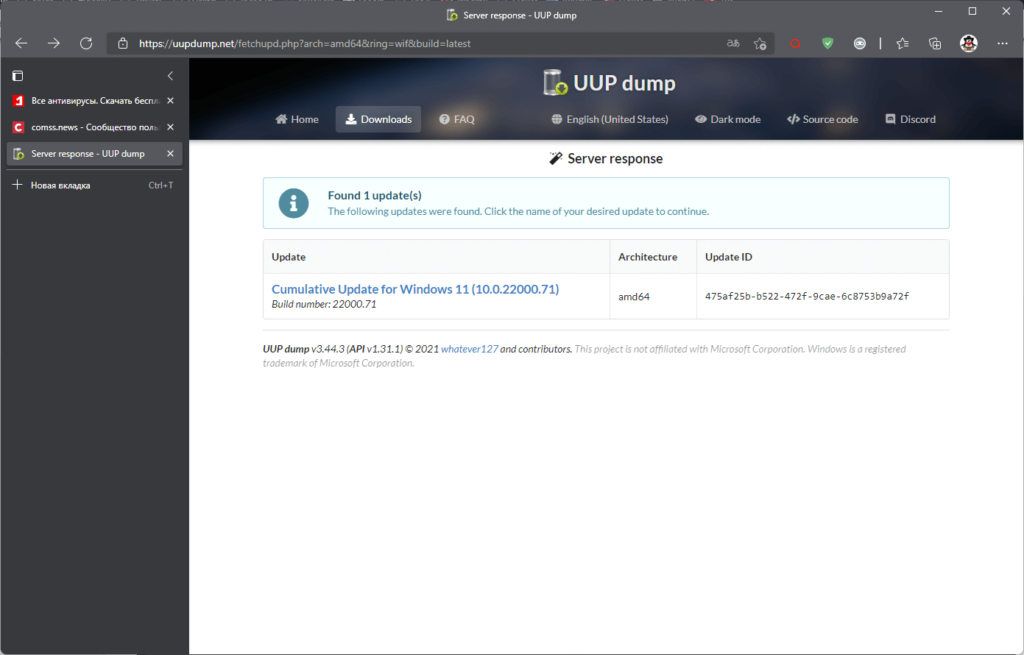
Step 4: Select your preferred language from the Language column and click next.
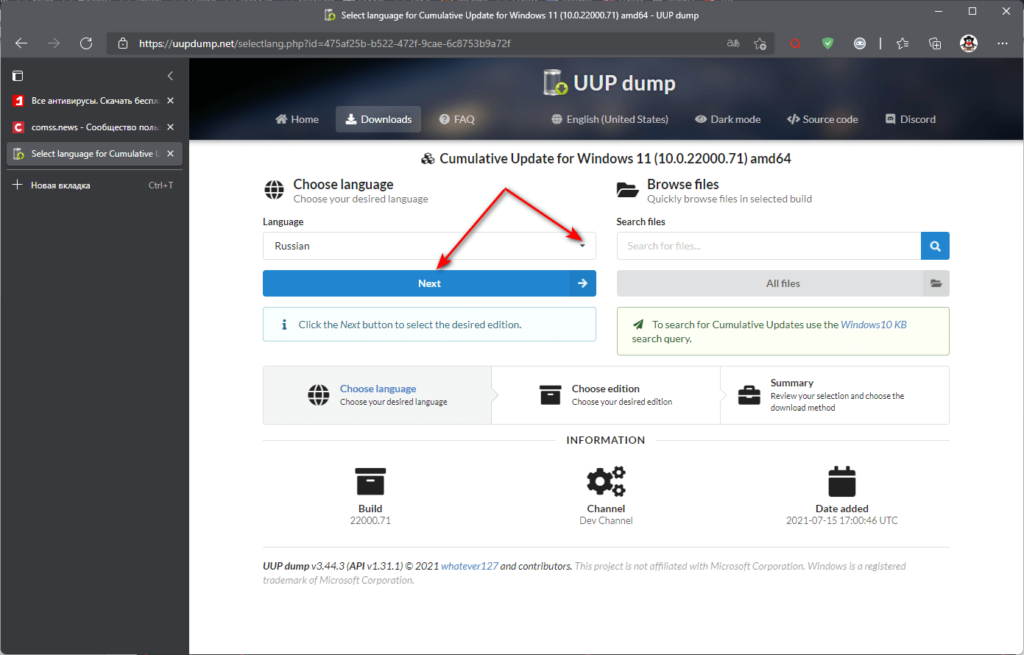
Step 5: In the next step, select the editions you want to download – Windows Pro or Windows Home.
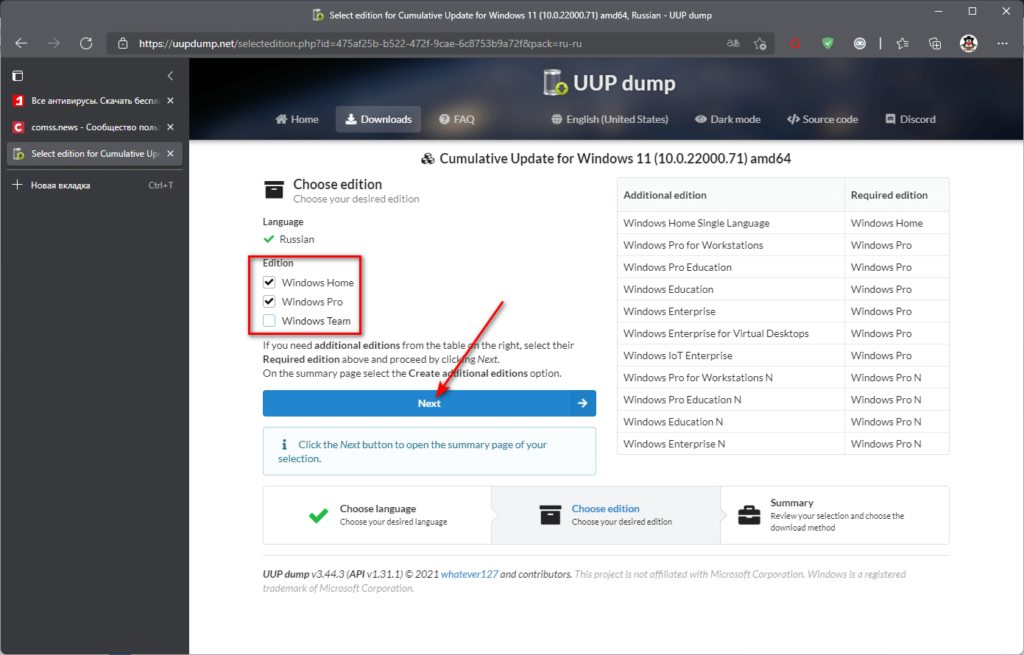
Step 6: I recommend choosing only the Home or Pro version (or both), depending on your needs. Click next to continue.
Step 7: In the next window, leave the default settings, namely Download and convert to ISO and Include updates (Windows convert only). Click the Create download package button.
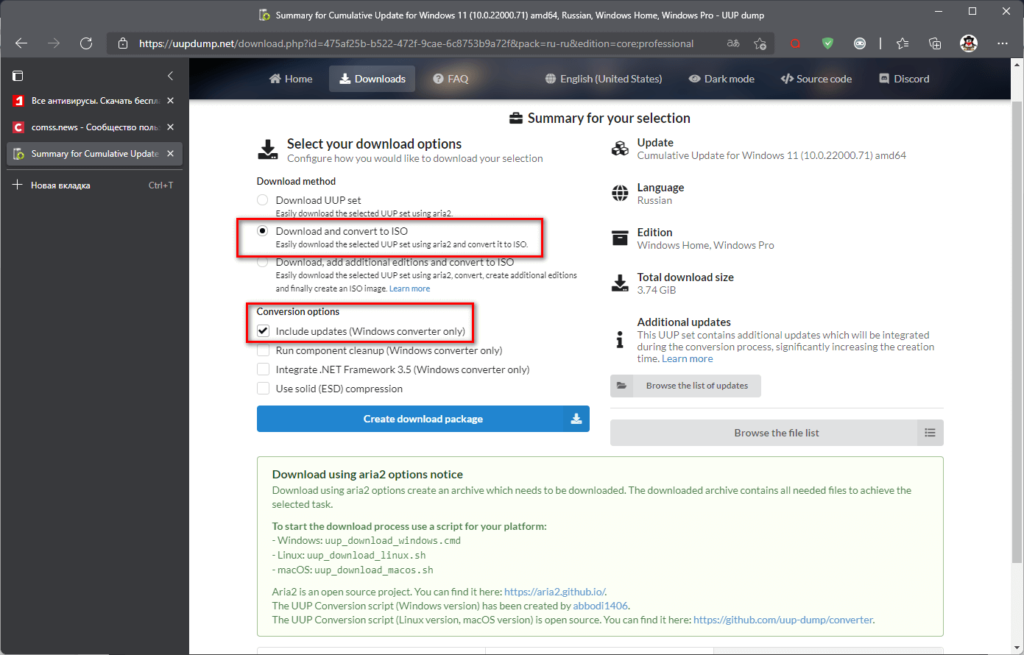
Step 8: After clicking on the Create download package button, you will be prompted to download the ZIP archive. Download this file. It will be small. Extract the files to the root of drive C (C:\).
Step 9: Open the folder where you unarchived the archive and run the command-line file uup_download_windows.cmd.
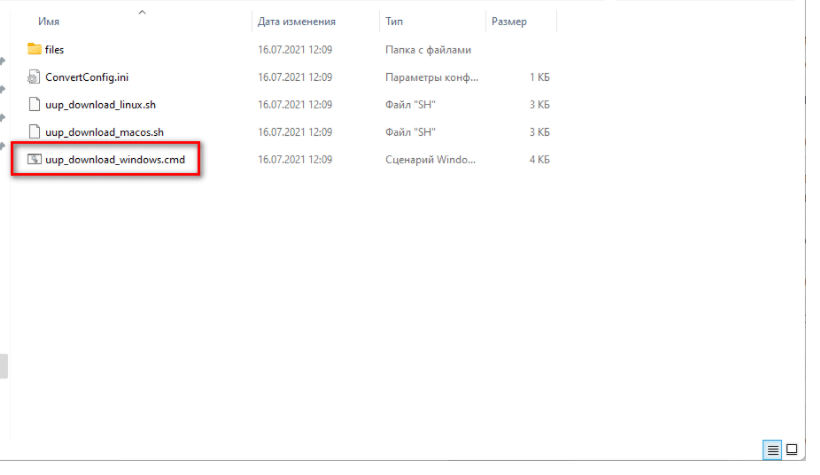
Step 10: If SmartScreen Filter is triggered during startup, then in the window that appears, click the Details button > Run in any case.
The UUP Dump script starts downloading the necessary UUP files.
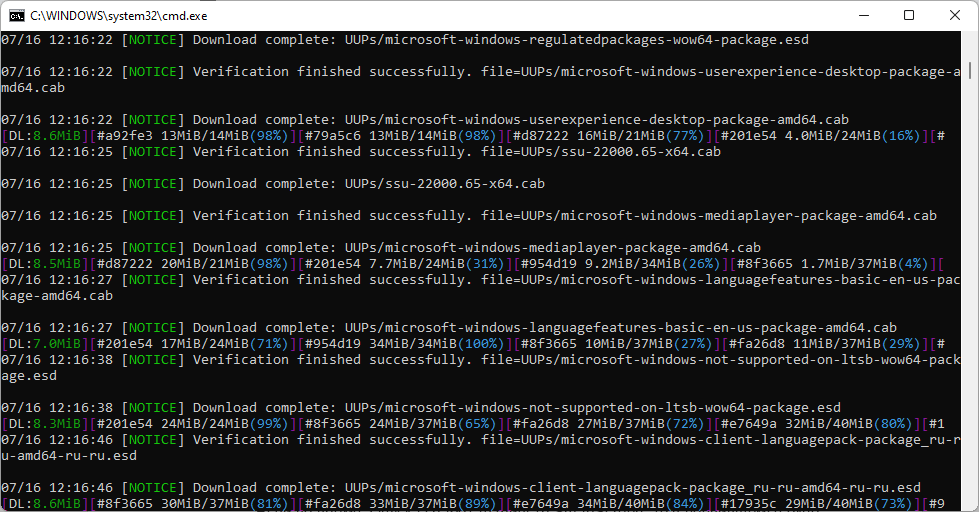
Step 11: When the download of the UUP files is complete, the script will start building the ISO image. A sign that the download has finished and the ISO image has begun to be created is the change in the background color from black to blue.
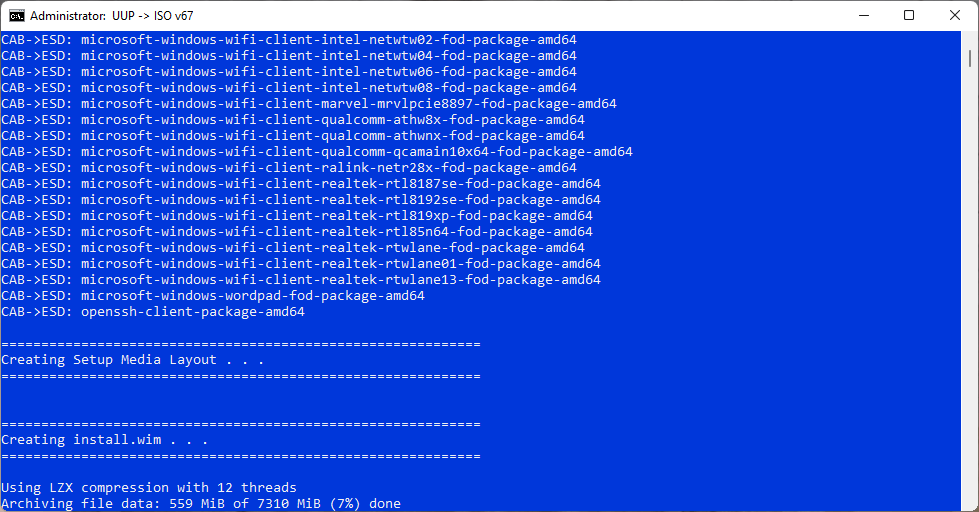
Step 12: When the image build process is complete, and you are prompted to close the command line, press 0 to close it.
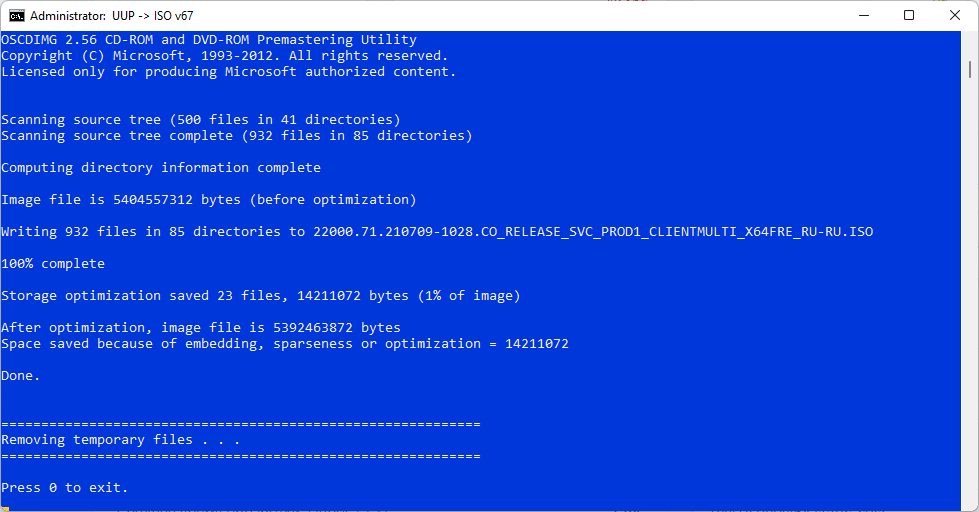
Step 13: After the build is complete, the ISO image can be found in the folder where you unpacked the ZIP archive. Ready-made image of Windows 11 Build 22000.120 (Pro + Home), assembled with the help of UUP dump according to our instructions, you can download below.
- Download the original ISO image of Windows 11 Build 22000.120 (Pro and Home editions) here:
22000.120.210730-1718.CO_RELEASE_SVC_IM_CLIENTMULTI_X64FRE_RU-RU. ISO
- Download the original ISO image of Windows 11 Build 22000.120 (all editions) here:
22000.120.210728-1636.CO_RELEASE_SVC_IM_CLIENTCOMBINED_UUP_X64FRE_RU-RU. ISO
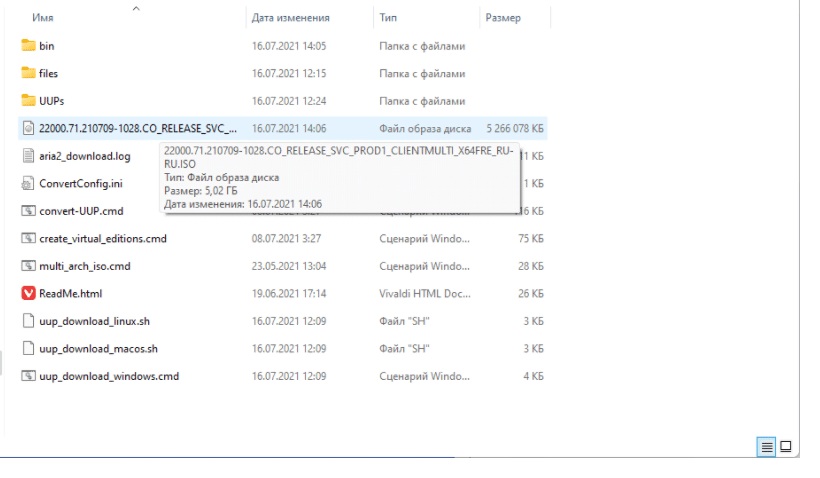
Step 14: Once you’ve created a Windows 11 or Windows 10 ISO image, you can either create a bootable USB drive with it or mount it on your computer and run the “Setup.exe” file (double-click on the image, then navigate to the mounted disk and run the Setup.exe executable file) to upgrade the system to the new version.





