Table of Contents
With the simple daily use of our PC, the system generates temporary files on our computer. This causes the storage space of the hard drive to be reduced. Over time, it can constitute a considerable expense of megabytes that we could take advantage of for other things, such as saving files or installing new applications.
After all, they are nothing more than residual files and can be deleted without problems or repercussions for the user. Deleting temporary Windows files will serve to free up space and help make the operation of the computer more fluid.
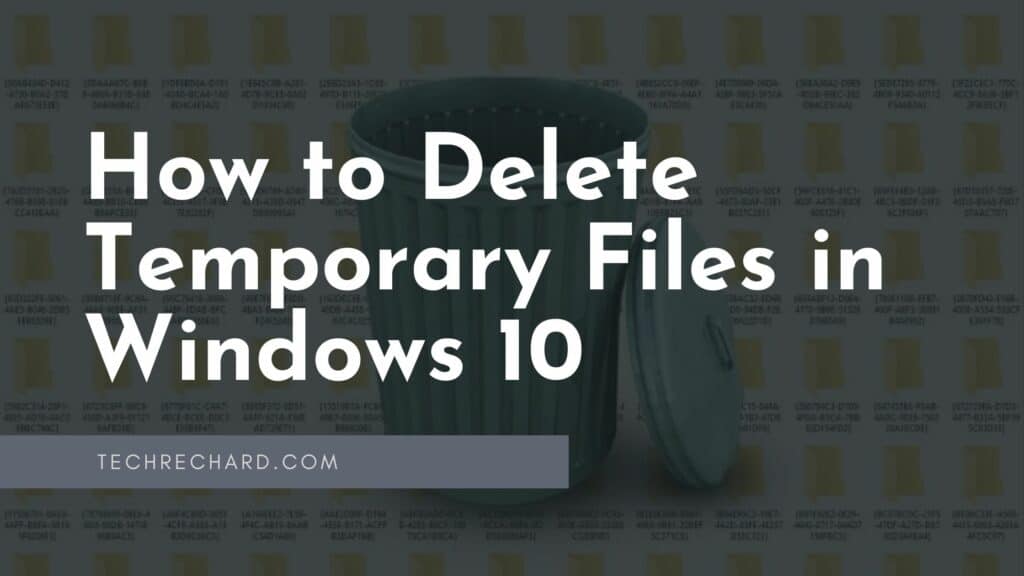
How to Delete Temporary Files in Windows 10
During the years in which I was working as a support technician, cleaning all these residual files was a common task. I can assure you that it significantly improves the performance of our PC in certain situations.
In this sense, there are two ways to delete temporary files. We can use the “fast” method or the standard method. Let’s see how each of them works.
Deleting temporary files in Windows (Quick Method)
If you use programs that generate hefty temporary files and you have little free space on your hard drive, you can straightforwardly delete all these files:
- Open Windows Start bar, type Run and press Enter.
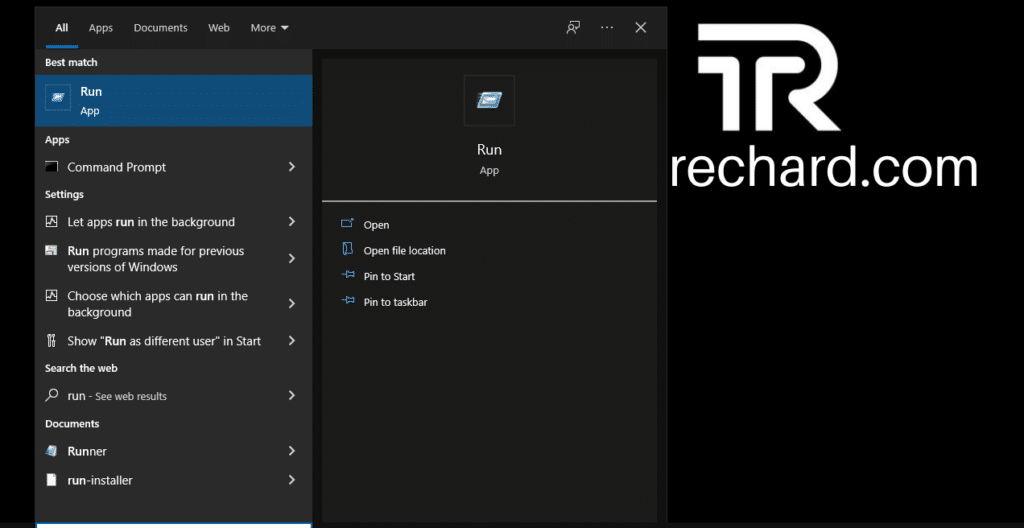
- Now, type “%temp%” (without quotation marks) and press enter.
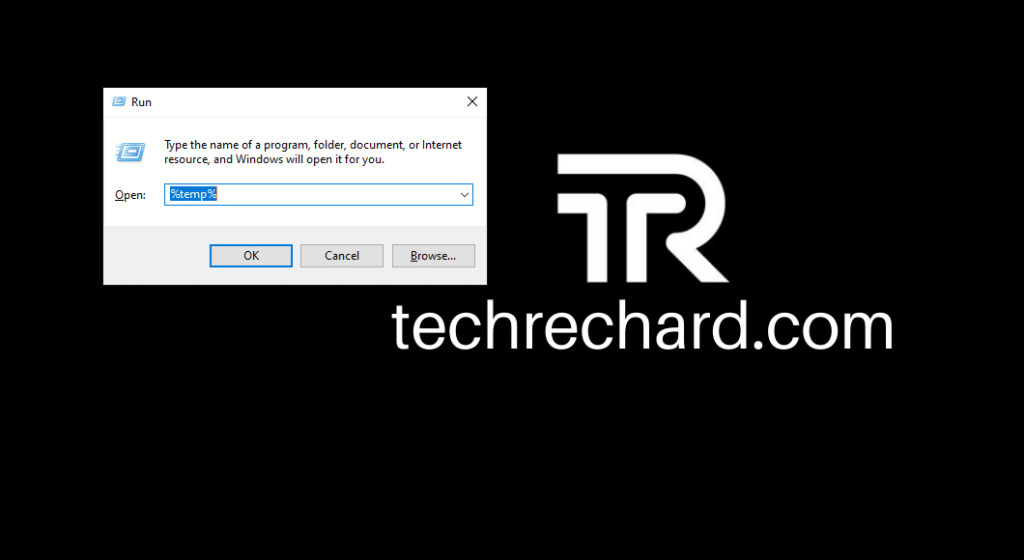
- This will automatically open a folder within the path: C:\Users\User\AppData\Local\Temp. This is the folder where all the temporary files generated on your PC are stored.
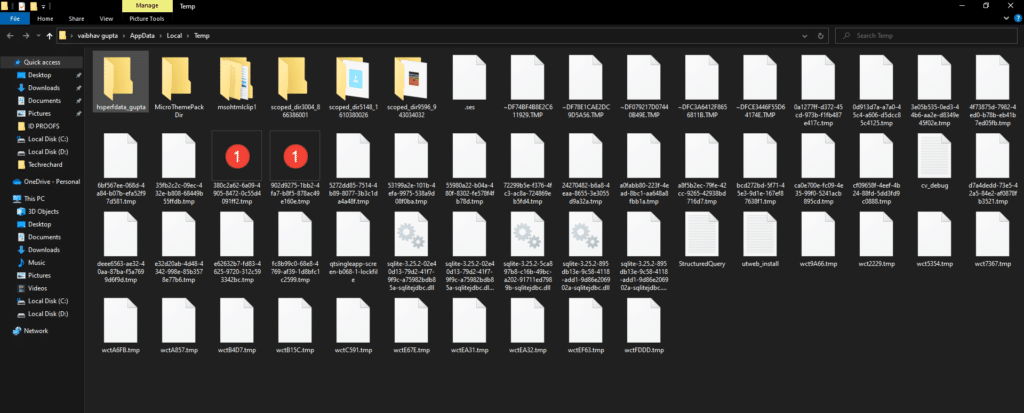
- Press Ctrl + A to select all the contents of the “Temp” folder and press the “Delete” key to send all those files to the trash. Then empty the Recycle Bin.
- If you prefer, instead of pressing the “Del” key you can also use the “Shift + Del” key combination to delete all the files permanently without going through the recycle bin.
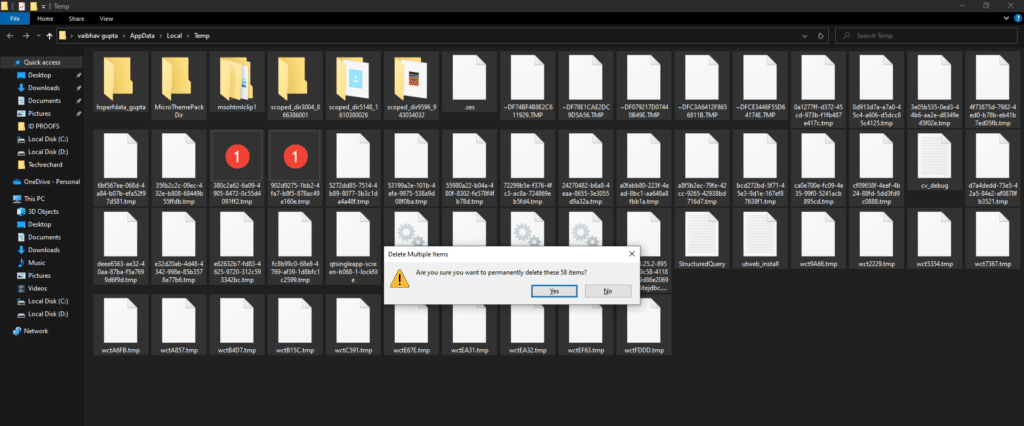
Note: It is advisable to close all programs before emptying the temporary files folder. If any of these files are in use while deleting them, the system will not let us delete them.
It is essential to clarify that deleting this type does not erase any personal data, nor is it necessary to reconfigure any application. When the program needs a temporary file, it will simply regenerate it automatically. For this reason, it is advisable to delete the temporary folder periodically every 3 or 4 months.
Deleting Temporary Files using the Standard Method
If all this seems too complicated, you can also use the wizard provided by Windows itself to do this type of cleaning.
- Click on the Windows 10 start button and enter “Settings -> System -> Storage”.
- Here you will see a menu with a breakdown of how the space on your hard drive or SSD is distributed. Click on “Temporary files“.
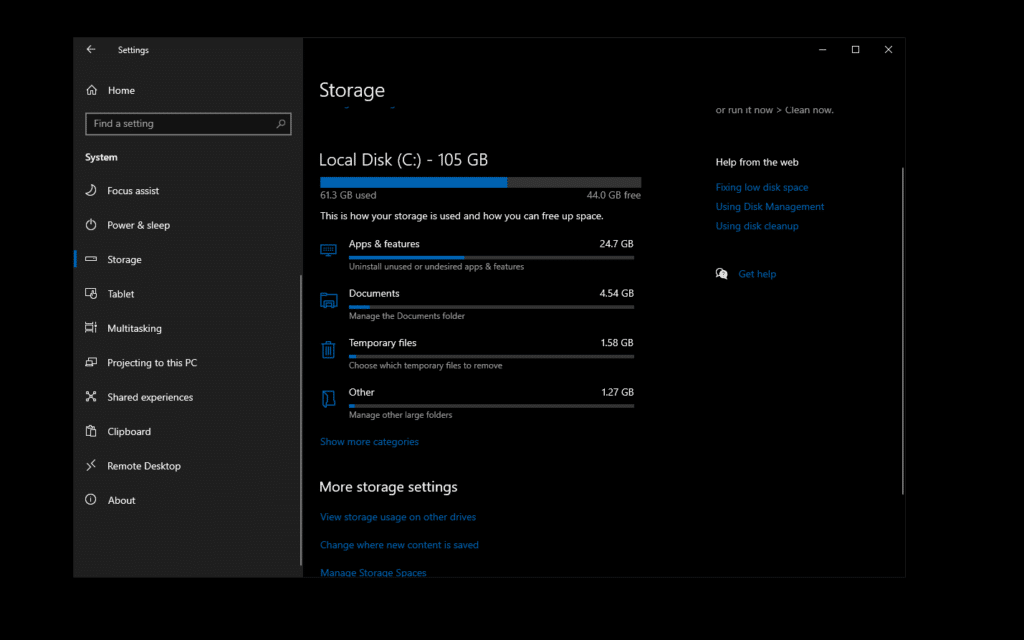
- In this new window Windows will show us a list with all the files that can be deleted. Check the box of the files you want to delete: personally I recommend that you do not check all the boxes, leaving the “Downloads” folder free. Otherwise you will lose all downloaded files in the downloads folder of your user profile!
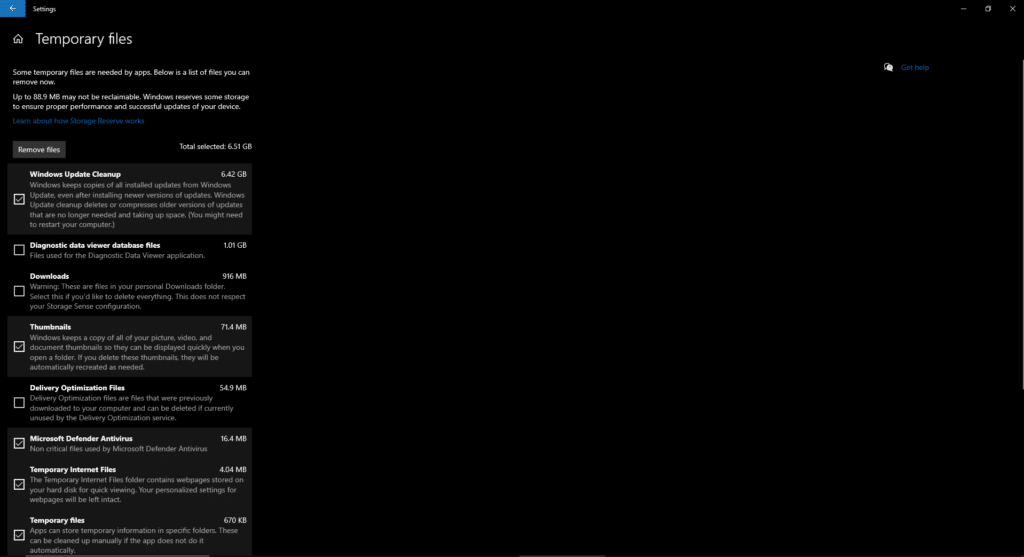
- To delete the selected files simply click on “Remove files”. Ready!
Conclusion:
As you can see, the standard method is not as “instantaneous” as the fast method. However, it allows us to delete a more significant number of temporary files from the system and have better control over what we are doing at all times.
I hope this guide on How to Delete Temporary Files in Windows 10 was easy. If you have any questions, please comment down below.





