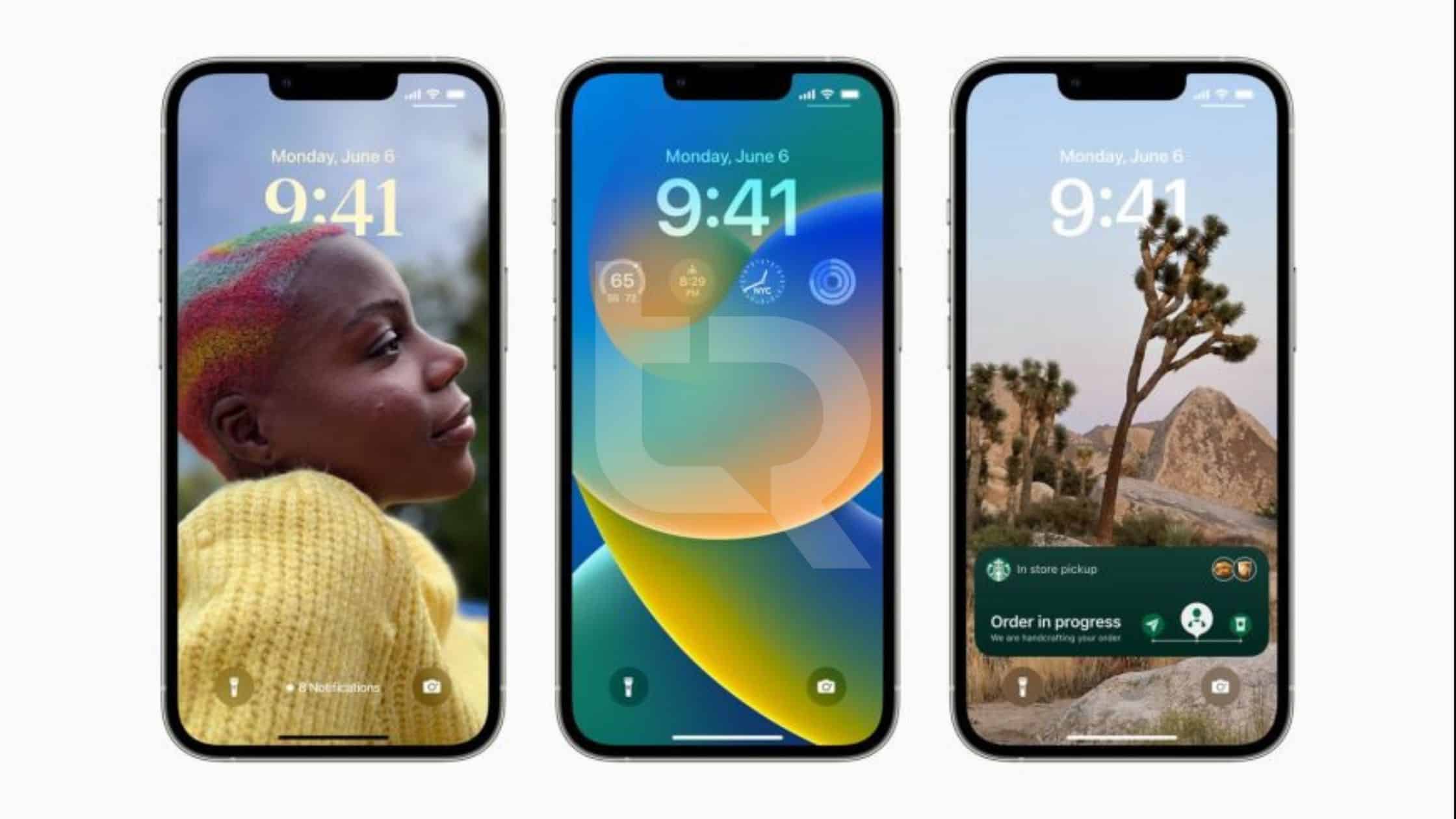With iOS 16, you can customize your lock screen more than ever! It now allows you to show info widgets on your lock screen. Find out how to customize it here:
In iOS 16, you can customize your lock screen with fonts, colors, and even widgets.
If you haven’t installed iOS 16 on your device yet, use this guide: How to Download and Install iOS 16: Easy Guide
To start customizing the appearance of your lock screen, use face recognition or Touch ID to unlock it. Then tap on the blue circle button in the bottom right corner and hold it until you see a prompt for customization choices.
You can also: How to Use Personalized Surround Sound for AirPods in iOS 16
Lock Screen Gallery
This interface is easy to use because it’s similar to an apple watch face setup. Lock screens are divided into Collections, photos, and colors. Swipe left or right, and you can switch between other configurations.
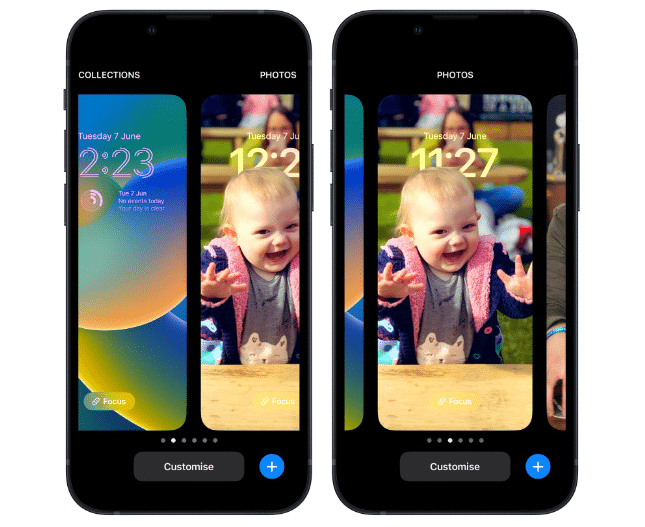
Alternatively, tap “Customize” on the current lock screen or tap Create New Lock Screen icon (+) to create a new one.
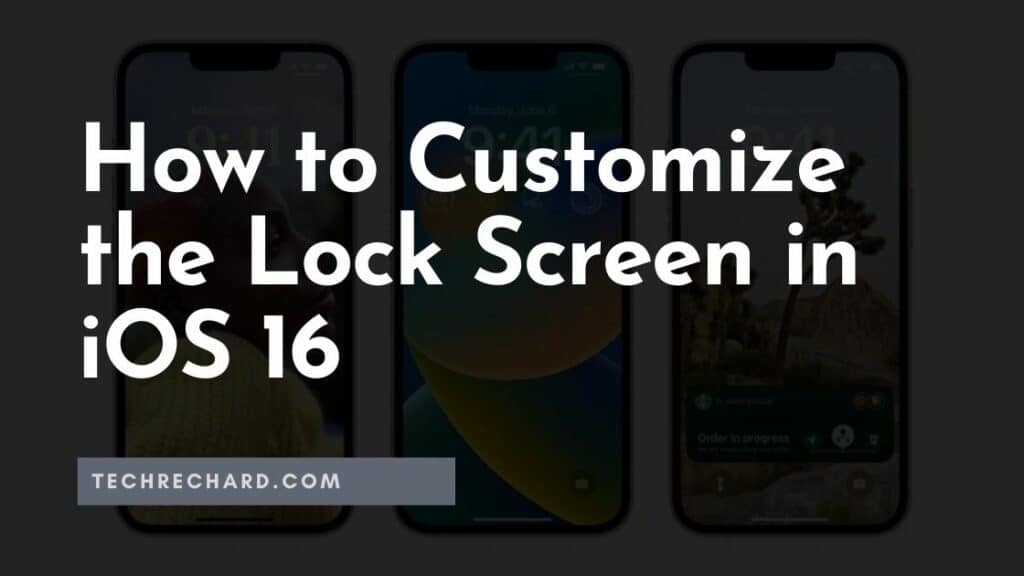
Customize your Lock Screen on iOS 16
Clicking on “Customize” opens a view of the lock screen with numerous options, depending on the type of lock screen.
If you’re customizing the Screen Lock color, you can tap the color wheel on the left to change the color and swipe left and right to apply different styles.
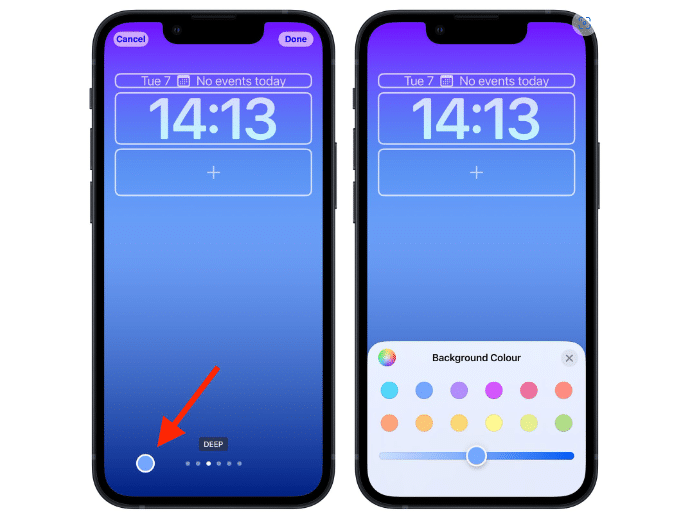
Setting up a lock screen like your photo library and adding filters and perspective effects to the images is easy. If you shuffle photos from your photo library, select a filter and turn the Zoom in/Zoom out perspective effect on or off, you can select multiple pictures.
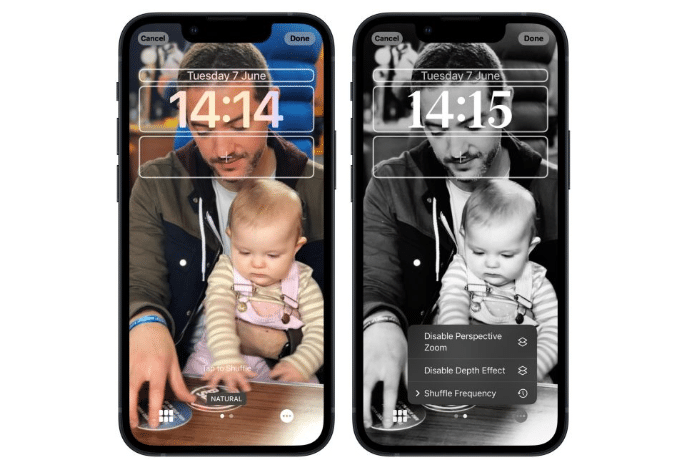
When you swipe left and right, the filters that show up aren’t random. They’re generated automatically based on what kind of photo you have. So if it’s something with a lot of depth or a vivid color palette, expect to get different filters than if it was just an ordinary black and white shot.
If you’re customizing the lock screen from Apple’s Collection, there are more limited options at the bottom of the screen.
At the top, you’ll see frames around the time and date and an additional area below the clock. By tapping on the center frame, you can change the style of display of the time. You can use the top and bottom frames to add widgets.
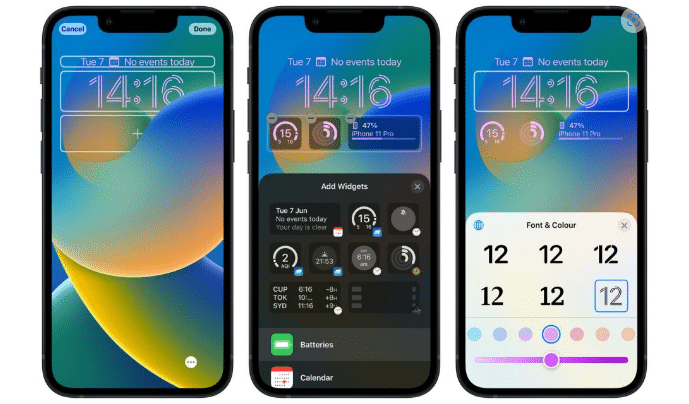
Here are the widgets you can add above the clock.
- Another time zone
- Set alarm clock
- The following calendar event
- Weather conditions
- Rings of your activity
- Next reminder
- Shares of the selected company
Here are the widgets you can add below the clock.
- Battery
- Calendar
- Clock
- Fitness
- House
- News
- Reminders
- Stock
- Weather
When you’re done setting up your lock screen, just tap Done, and then tap the screen again to exit your lock screen gallery. To make setting up new lock screens easier in the future, you can customize this one from Settings → Wallpapers → Lock Screens.