Create bootable USB media using Rufus and the Windows 11 Insider Preview ISO image for a clean system installation and to prevent potential problems when upgrading to new builds.
Sometimes, there is a need to install the system from scratch using a bootable USB flash drive with a clean image of Windows 11. This measure will be useful when restoring a system due to a corrupted build, preventing potential problems, or even connecting a new PC to the Windows Insider Insider.
Note: Several third-party applications allow you to convert a USB drive to a “bootable” format. This example uses a free and non-system resource-friendly Rufus program. You can use any other utility with similar functionality. The program must correctly perform two actions: convert the USB drive to the “bootable” format and convert the ISO image to the installation files.
Creating a Bootable USB Drive with Rufus
1. Download the required Windows 11 Insider Preview ISO image using UUP dump (or you can download the Windows 11 ISO file from here):
- Save the file and note the location.
- Connect the USB drive that you want to convert to a bootable flash drive.
IMPORTANT: All data on the drive will be deleted. Back up your important data before proceeding.
- The size of the USB drive must be at least 8 GB.
2. Run Rufus (or a similar program).
3. Configure Rufus parameters as shown in the screenshot below.
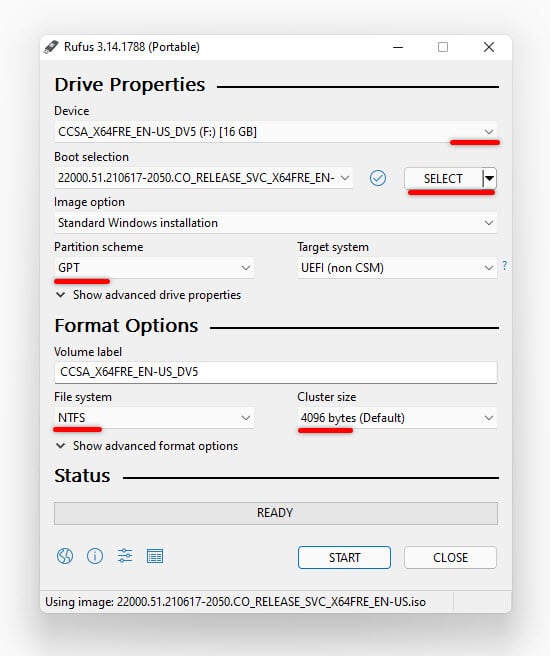
Pay attention to the following:
- If you have multiple media connected via USB (external hard drive, flash drive, etc.), make sure that you select the correct drive in the drop-down list
- The flash drive must use the NTFS file system. If NTFS on the USB drive doesn’t work on your computer for some reason, you can format it to FAT32.
- Specify the volume label of your choice.
- Next to “Create a boot disk,” you need to select the option “ISO image.” Click on the button with the disk icon and specify the location of the ISO image downloaded in step 1.
4. Press the “Start” button – Rufus will start formatting the USB drive and decompiling the ISO image.
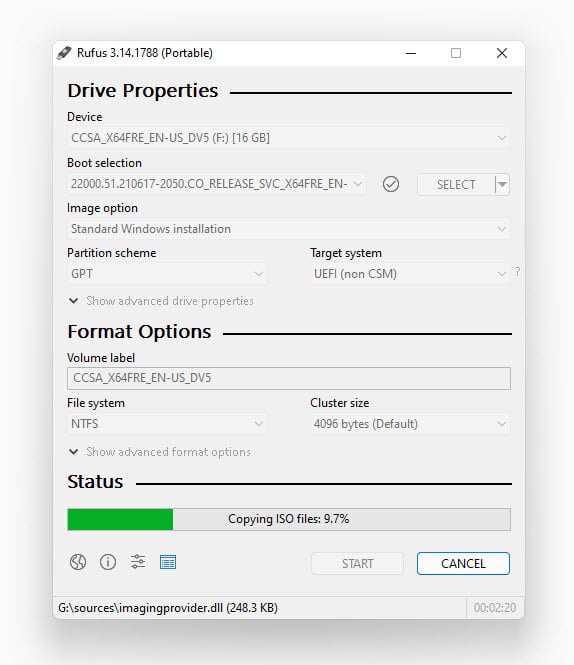
5. After completing the process of creating a USB drive, you can use it to perform Windows installation.





