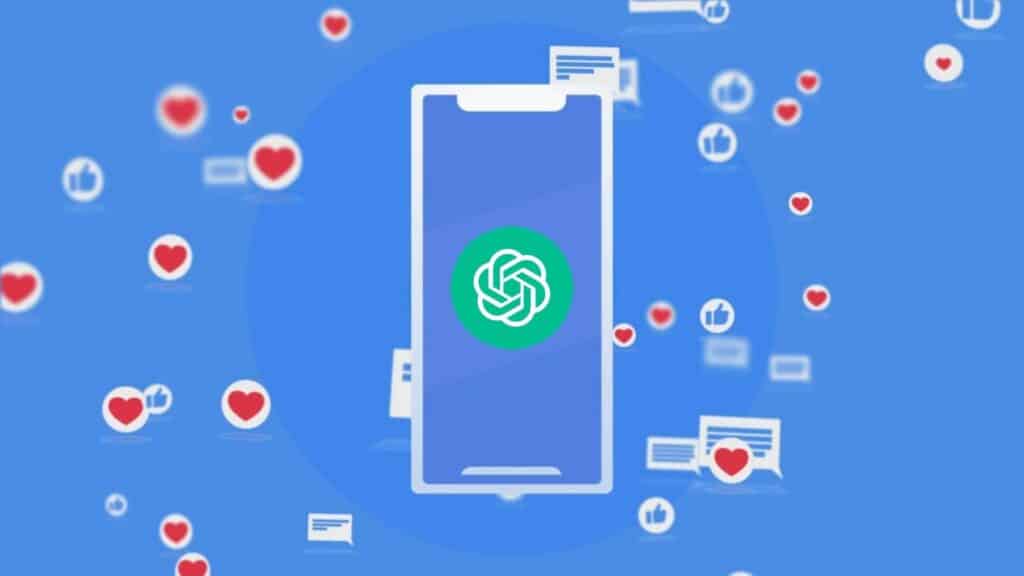In this article, I will demonstrate how you can effortlessly create a month’s worth of content using Canva and Chat GPT. This technique is a game-changer, saving valuable time and significantly enhancing productivity. The best part is that you don’t require writing or graphic design expertise; both Canva and Chat GPT are beginner-friendly. With the assistance of Chat GPT, we will compose the posts and then utilize Canva’s Bulk Create feature to interchange the content, including background images and text, effortlessly.
We also discussed, How to Summarize Any Video Using ChatGPT.
We will explore how to effectively utilize ChatGPT to create high-quality social media content efficiently and effortlessly. Get ready to unlock the potential of ChatGPT and take your social media strategy to new heights. Let’s dive right in.
Create Social Media Content in Bulk Using ChatGPT
Step 1: To begin, we’ll open ChatGPT, a widely used tool for writing articles, blog posts, emails, and more. We’ll utilize it to generate the content for our positions. If you don’t have an account yet, no worries. You can easily register for free at chat.openai.com.
Step 2: Since I work in MAC and Windows niche, I will need social media posts in the same. So, I type:
Tell me 30 crazy tips and tricks for MAC users that are not widely known. Separate the trick and its description in columns.
Here is a screenshot of the response I got from ChatGPT:
With Chat GPT, you can request assistance crafting engaging social media content, from captions to entire posts. If the initial response doesn’t meet your expectations, don’t worry! You can click “Regenerate Response” for a new output that aligns better with your needs. This flexibility ensures you can easily create compelling and personalized social media content.
Step 3: Head to Canva, our designated tool for creating stunning designs. If you don’t have an account yet, no worries! You can easily register for a free account. The link will be provided in the description below for your convenience. Once you’re on Canva, click “Create a Design” in the upper right corner of your screen. From there, you can search for the specific dimensions you desire to design for.
Since I plan to create some posts for my Instagram account, I will select the Instagram Post template.
Step 4: So, I have finally decided on my template. Now, go back to ChatGPT, copy the Trick and Description, and paste it on your Canva Template.
Here is a screenshot of the template I have created for my first post:
Step 5: Now, it’s time to select all the images for our posts. So, I type MacBook in the search bar, choose the picture I like, click on the three dots, and select Add to Folder.
Step 6: Choose all 30 similar pictures you like and add them to the same folder.
Step 7: Now, click on Apps on the left panel of Canva and search Bulk. Now click Bulk Create.
This feature provides two options: manually entering your data or uploading a CSV file. You can use the CSV file there if you have your spreadsheet file on Google Docs. However, for our example, I will use the first option of manually entering the data.
Step 8: Now, delete your background picture and replace it with a frame. To do so, click on elements, scroll down to Frames, and select the image frame depending on your size.
Step 9: Return to ChatGPT and copy the entire table, including the first row.
Step 10: Now, go to Canva and clear the table. Now click on the first row, first column area beside T.
Now, paste the table you copied from ChatGPT.
Step 11: Click on Add Image button and press the + sign to add your image.
Repeat the steps to add all your images. Click Done.
Step 12: Now, select your Trick Headline, right-click on it, select Connect data, and choose Trick. This will link your Trick headline with the column 1 entries.
Step 13: Repeat the same step with the description and image.
The screen should now look like this:
Step 14: Once all the elements are linked, click Continue. Now click Generate (29) pages.
Step 15: Now you can see that you have successfully created all 29 images for your social media. You can re-check all images for alignment and fix the incorrect ones.
Step 16: You can bulk download all the images or directly share them on social media by scheduling them via Canva.
Here is a complete video tutorial:
Conclusion: Create Social Media Content in Bulk Using ChatGPT
In conclusion, harnessing the power of ChatGPT to create social media content in bulk can be a game-changer for enhancing productivity and saving time. By leveraging ChatGPT’s capabilities, you can generate engaging and tailored content for your social media platforms.
Whether crafting captivating captions, brainstorming ideas for posts, or even regenerating responses for better outcomes, ChatGPT provides a valuable tool for content creators. Coupled with platforms like Canva for design customization, this combination offers a seamless workflow to create and schedule high-quality content in large quantities. With the ability to streamline your content creation process, you can now focus more on engaging with your audience and achieving your social media goals effectively.
You can read more ChatGPT-related tutorials here.