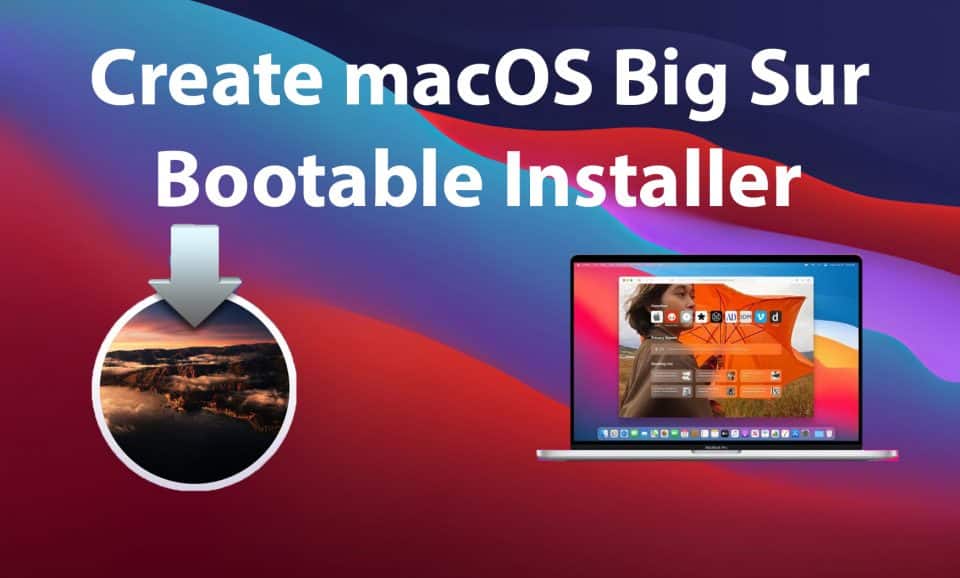Table of Contents
In this guide, we will learn How to Create macOS Big Sur Bootable Installer for Clean Installation. macOS Big Sur is your best and powerful operating system for both Mac. 22nd June 2020, Apple users are amazed by the most recent operating system. Apple has directly moved out of the 10.x to 11.x series around the WWDC. You can easily get macOS Big Sur in the App Store for free. On Windows PC, you can test macOS Big Sur through the digital machine, which is good news.
Before going to have a fresh set of macOS Big Sur, you have to check out if your Mac is compatible or not with it. It would help if you produced macOS Big Sur Bootable Installer because it is a better method to do a fresh installation. Therefore, I will show you How to Produce macOS Big Sur Bootable Installer for Clean Setup.
- Macs that Service macOS Big Sur
- MacBook from year 2015 or later
- MacBook Air from 2013 onwards
- MacBook Pro late 2013 and afterward
- Mac Mini from 2014 onwards
- iMac 2014 or after
- iMac Guru 2017
- Mac Pro 2013 and 2019
Create macOS Big Sur Bootable Installer: Thigs Required?
- Have a USB Flash Drive, you will require a USB with a minimum of 16GB storage.
- macOS Big Sur Installer File.
If you are a Windows user, you can use the following guide- How To Create macOS Big Sur Bootable USB on Windows: 4 Easy Steps (+Video Tutorial) and How to Speed Up macOS Big Sur? 7 Easy Methods
Easy Steps to Create macOS Big Sur Bootable Installer
1. Download macOS Big Sur Installer
You can download the macOS Big Sur from Play Store.
After the download is complete, do not proceed to install the macOS. Instead, close the installer and go to your application and look out for the installer file.
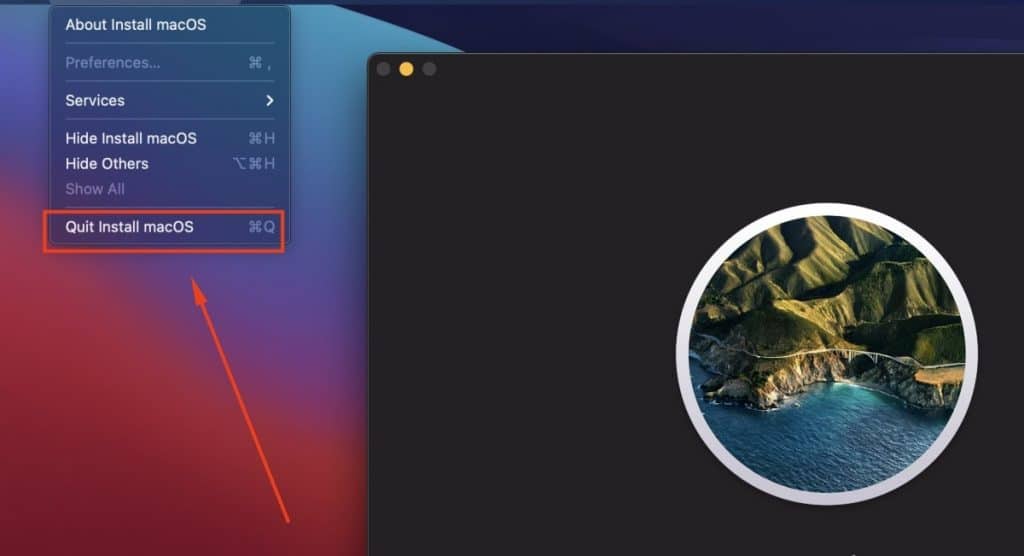
2. Create macOS Big Sur Bootable Installer
For the purpose of this guide, we are going to take the help of Terminal in order to make a bootable installer. Anyhow, there are numerous procedures for creating a bootable installer. You have to follow the steps one by one.
Format the USB Drive
You need to clean a partition to the USB. First of all, you have to insert the USB Flash Drive into the Mac. After that, open the disk utility, pick the USB drive that you’ve inserted and erase it with the settings down below.
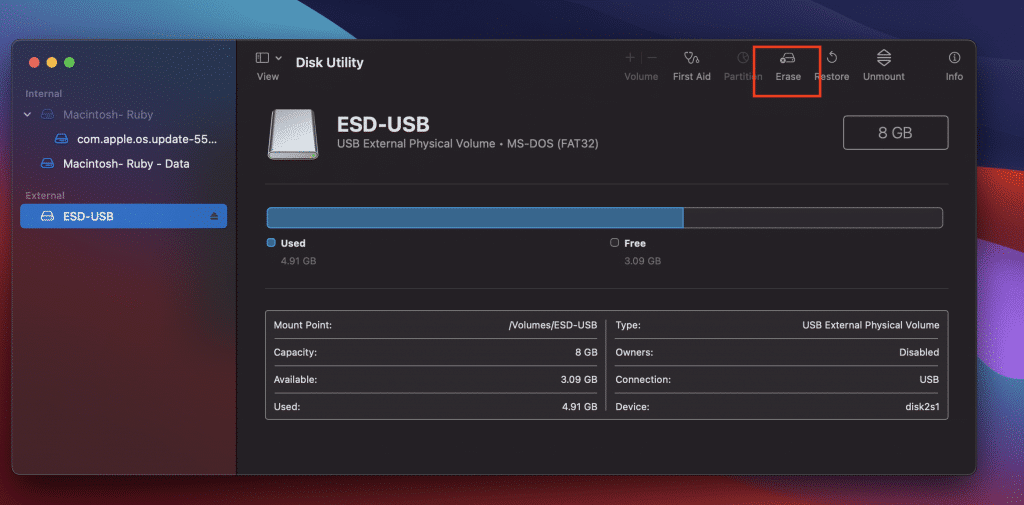
Title: USBFlashDrive
Format: Mac OS X Extended (Journaled).
Scheme: GUID Partition Map.
Once it’s erased, close the Disk Utility and you have to start the Terminal in your Mac. On the Terminal, you must type the below controls.
sudo /Applications/Install\ macOS\ Big\ Sur.app/Contents/Resources/createinstallmedia --volume /Volumes/USBFlashDrive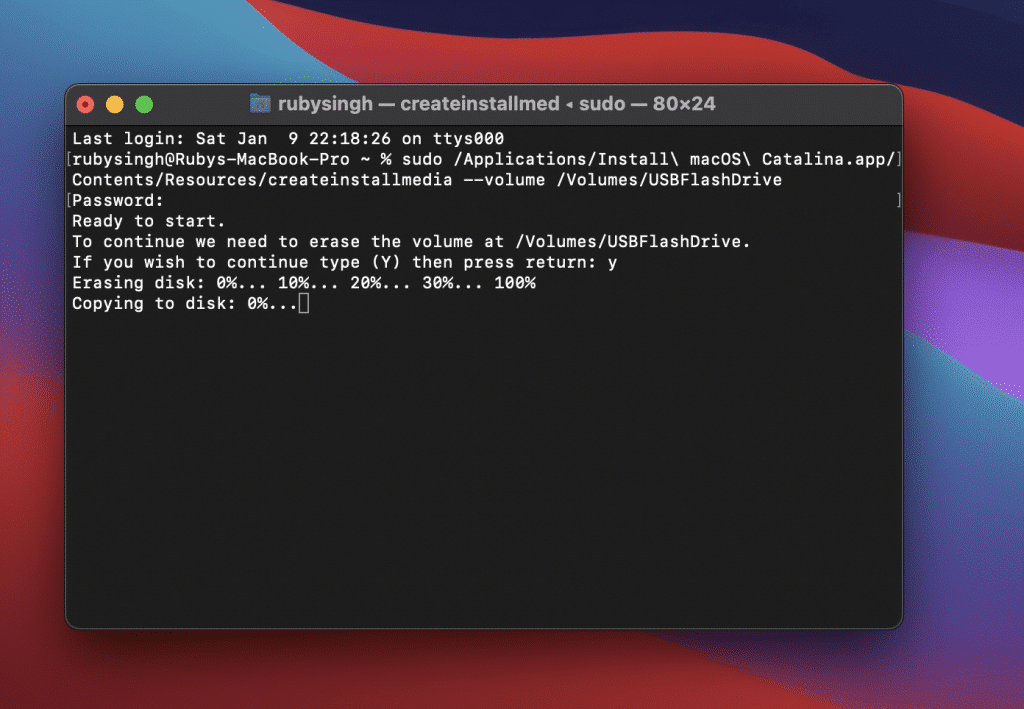
Note: USBFlashDrive at the end of the comment is the name of the USD drive that you have kept.
Then you’ve got to put in your password and wait for the process.
How to Install macOS Big Sur from Bootable Installer
- Insert the Bootable Installer to your MAC.
- Restart your Mac.
- Power to the Mac and hold on to the Options button on the keyboard.
- Select the macOS Big Sur alternative from the drop-down menu.
- Then, the utility window will be opened, you have to pick the disk drive utility. You need to erase the drive that you would like to install macOS Big Sur on.
- Once you’ve finished then click on the Install button and then await the setup process.
Create macOS Big Sur Bootable Installer: Final Words
It was all about How to Create macOS Big Sur Bootable Installer for Clean Installation. You can also make a bootable installer for macOS Big Sur on Windows but it needs a lot time. In Mac, it needs some easy actions to be carried out. I hope you have learned something from the guide. If you face any kind of problem, don’t be afraid to leave comments in the comment section below.