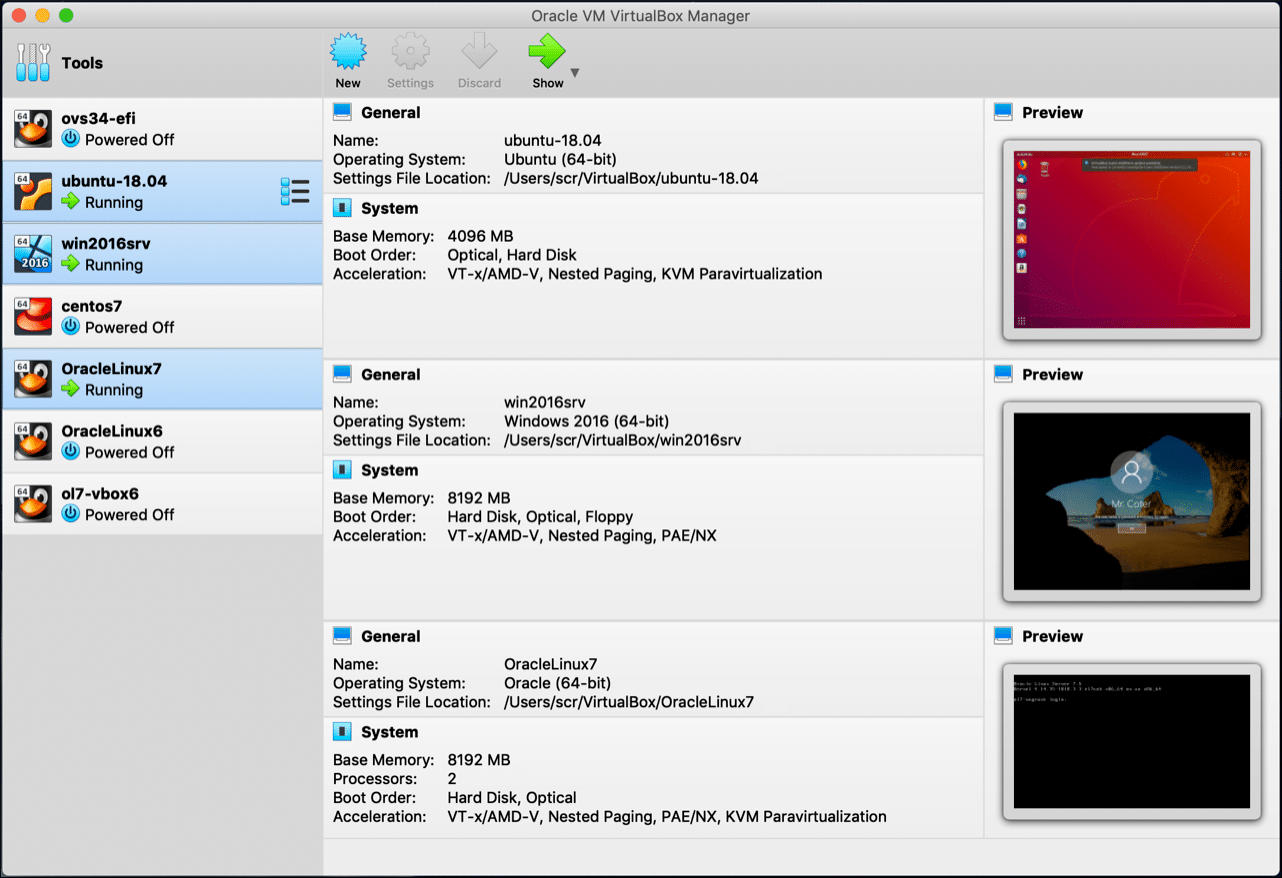If you’re using a virtual machine with VirtualBox, it’s worth figuring out how to copy text between running systems. This can be done directly from the Virtualbox Settings section and does not require any additional installations.
Copying data can be helpful if we are using two systems simultaneously – for example, Windows and Linux based on VirtualBox. If we want to copy something from a running machine, it is impossible without enabling the corresponding option.
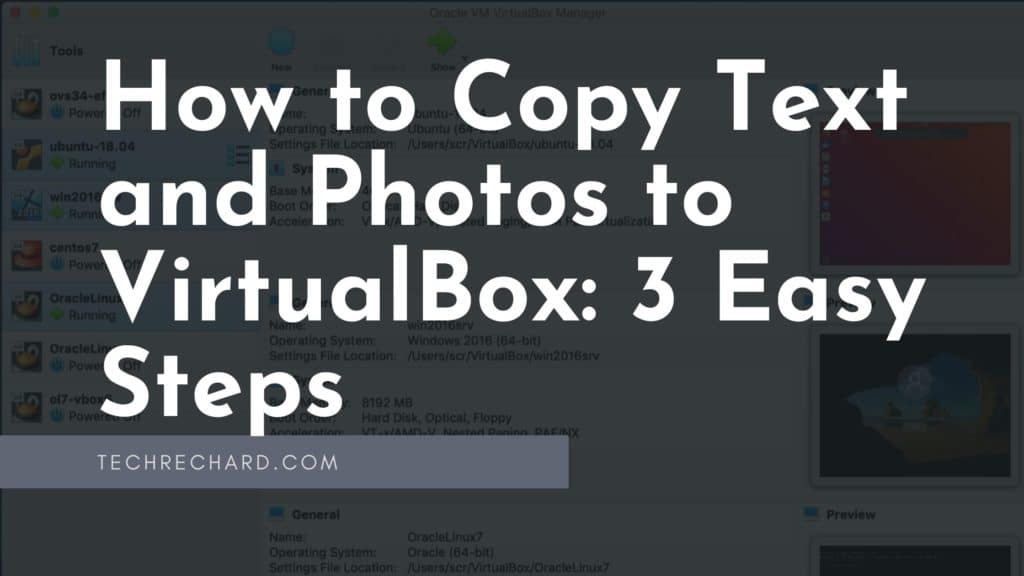
How to Copy Text and Photos to VirtualBox: Step by Step Guide
Step 1: Start VirtualBox.
Step 2: Now, click on the virtual machine we are interested in and click the “Settings” icon in VirtualBox.
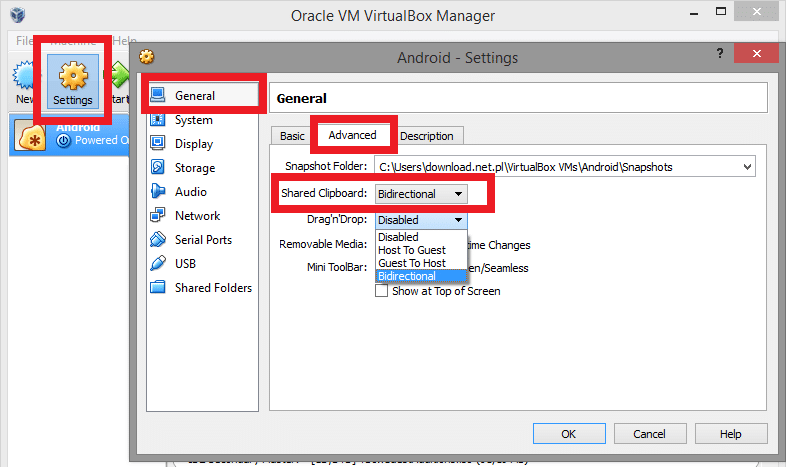
Step 3: In the new window, find the “General” tab, and as part of its settings, we’ll find another “Advanced” tab. In the Shared Clipboard field, select the Bidirectional option from the drop-down menu. This will allow you to move the contents of the system clipboard between the default system and the hosted system. Then click “OK” and start the hosted system.
There is also a Drag’nDrop option in the general settings, which allows you to transfer materials between the default system and the hosted system using the move and delete method. We can also enable it in the same way as moving the contents of the clipboard system.
Conclusion:
I hope this guide on How to Copy Text and Photos to VirtualBox was easy. If you face any issues, please comment down below.