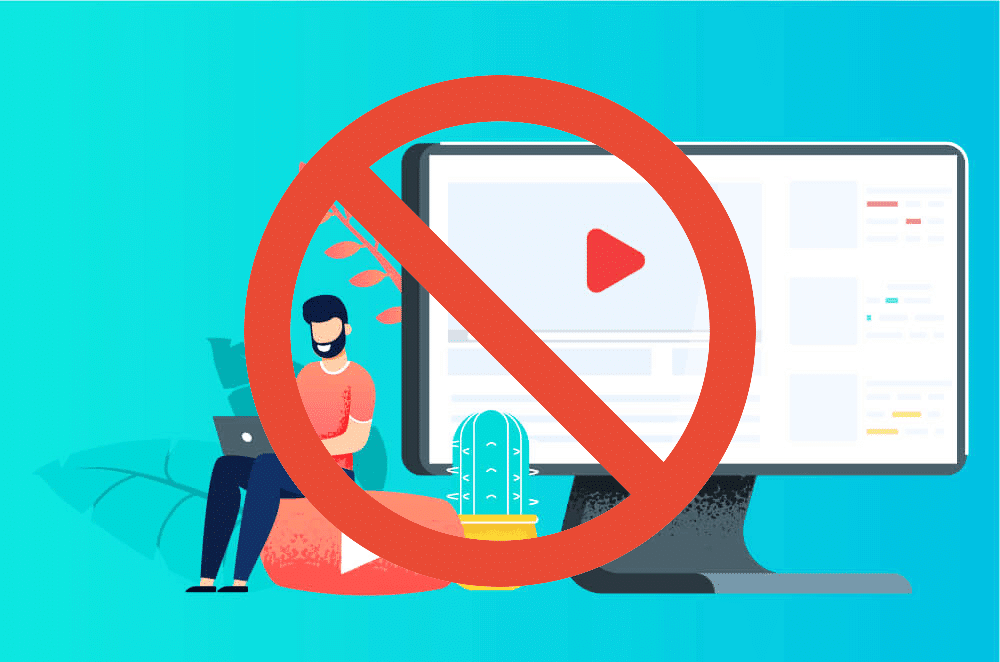Table of Contents
In this article, we will learn How to block websites and apps on your Mac. The internet can be a blessing and a curse at the same time. On the one hand, it allows us to do the work we do and access the riches of human knowledge. On the other hand, it distracts us from our goals and can even be completely dangerous for our children.
Naturally, the issue of limiting access to the web has been debated for decades. How do we block websites full of pornography for our children? What does blocking websites like Facebook and YouTube mean in a modern workplace? Why do we have to restrict ourselves with website blockers to resist temptation and distractions?
We’ll look at these valid questions below and show you the best ways to block websites that steal your attention during the day.
How to Block Websites on Mac
Restricting access to apps and websites has been a possibility on Windows and Mac since the early days. Surprisingly, most people aren’t even aware that this is possible or not used because it seems too complicated to set up.
We’ll start with Parental Controls on Mac. The steps will be familiar if you’ve used a similar feature in Windows called Family Safety, although there are some key differences.
1. Block Websites on Mac with Parental Controls [FREE]
As the name suggests, Apple developed the Parental Controls feature to help parents impose certain restrictions on their children, such as access to adult websites, addictive games, endless video streaming, etc.
Lately, however, it’s not uncommon for employers to set up Parental Controls for their employees, primarily to limit social media use or deter them from reading news websites during the workday.
Regardless of how you want to apply Parental Controls, here’s how to set it up:
- Open Parental Controls from System Preferences
- If you have an account you want to restrict already set up, simply select it from the list. If not, click Create a new user account, and then click Continue.
- Fill in all the necessary information and click Create User
You should now see the full parental controls menu with tabs like Apps, Web, Stores, Time, Privacy, and Others. Give yourself the freedom to explore them all and establish the restrictions you consider appropriate. But first, let’s go over the most popular configurations.
To limit your children’s exposure to adult websites, go to the Web tab and select “Try to limit access to adult websites.” Click Customize to enter the websites you want your children to visit at any time or never visit. In the same way, if you don’t want your employees to waste time on social media, you can also include those websites here.
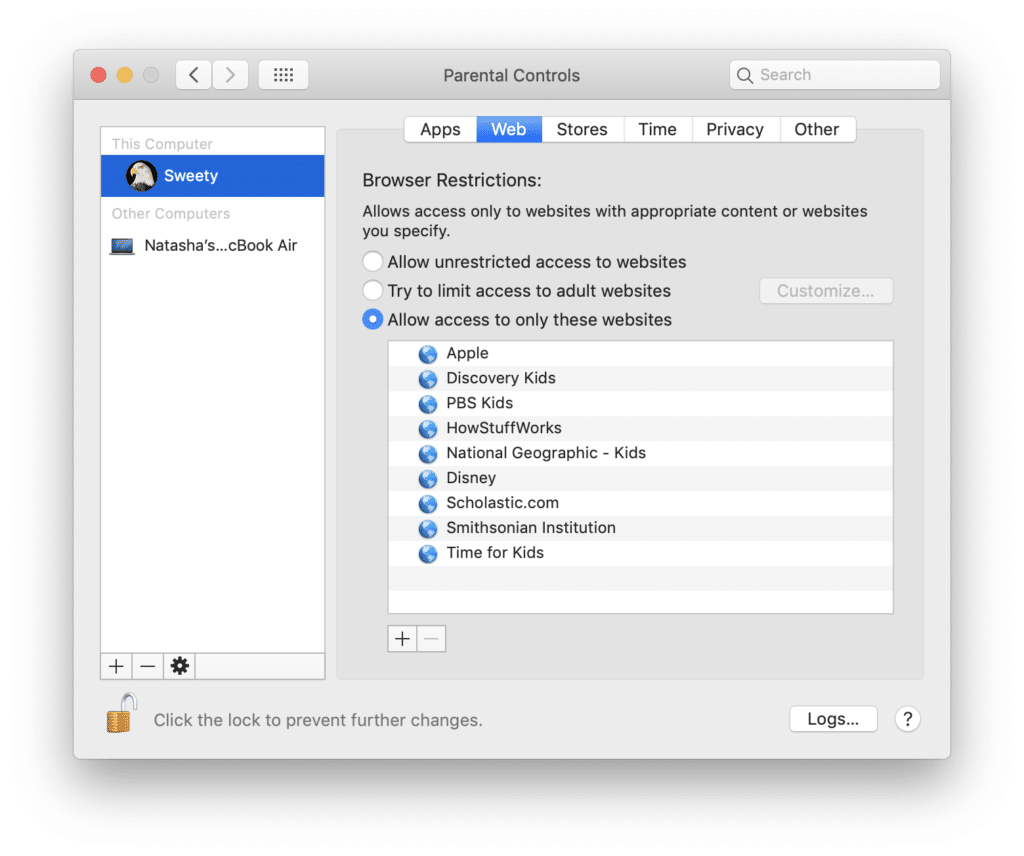
If you only allow children to visit several websites in general, choose “Allow access only to these websites” and list them in the next window with the plus (+) button.
To limit certain apps, go to the Apps tab and check “Limit apps on this Mac.” Now, in the Allowed Apps window, click the drop-down arrow and select the apps you’re okay with kids having access to.
When you’re done, click on the lock icon at the bottom left to lock the settings. If you want to make sure that, over time, your kids won’t find an elusive way to change settings, you can control their records from time to time by going to the Records menu available at the bottom right of the Parental Controls panel.
The critical point is that if you’re looking for how to block a website in Chrome or block a website in Safari, the description above is exactly how to do it. Parental Controls doesn’t differentiate between browsers, so your settings will work in Safari, Chrome, Firefox, or any other browser you use.
You can also read: How to Prevent Sites from Tracking your Clicks in Safari? iOS 14.5 updates.
2. Block websites easily without changing settings
The truth is that Parental Controls are somewhat complicated. It takes a while to have all the right settings. And every time you discover your kids with a new trap to bypass restrictions, you should also develop a way to block it.
And what if you share the computer with your children? Then you need to close and log in every time the shift changes. Some of us don’t require those complications and wish there was a more straightforward way to do it. Luckily, there is.
Welcome to Focus– a simple website blocker that also works for specific apps and even web pages, all from your Mac’s menu bar.
To block out distractions in Focus:
- Click the app icon in the preferences menu bar >
- Go to the Blocking tab
- Add any website, webpage, and apps to the list using the “plus” icons at the bottom. Ready!
The good thing about Focus is that it doesn’t apply focus mode all the time; it works in sessions, perfect for sharing the same computer with your kids. So when your kids ask you for some time to play on the computer, you can click on the app icon and select “Focus for 25 minutes” or “Custom focus…” to set the period during which website blocking will be activated.
To prevent your kids from changing the settings, go to Preferences again and, in the General tab, check the “Hardcore mode.” For added security, you can also enable “Password mode.”
What if your kids have their computers? It’s okay. In the Preferences window, you can choose Schedule and set the limits you want.
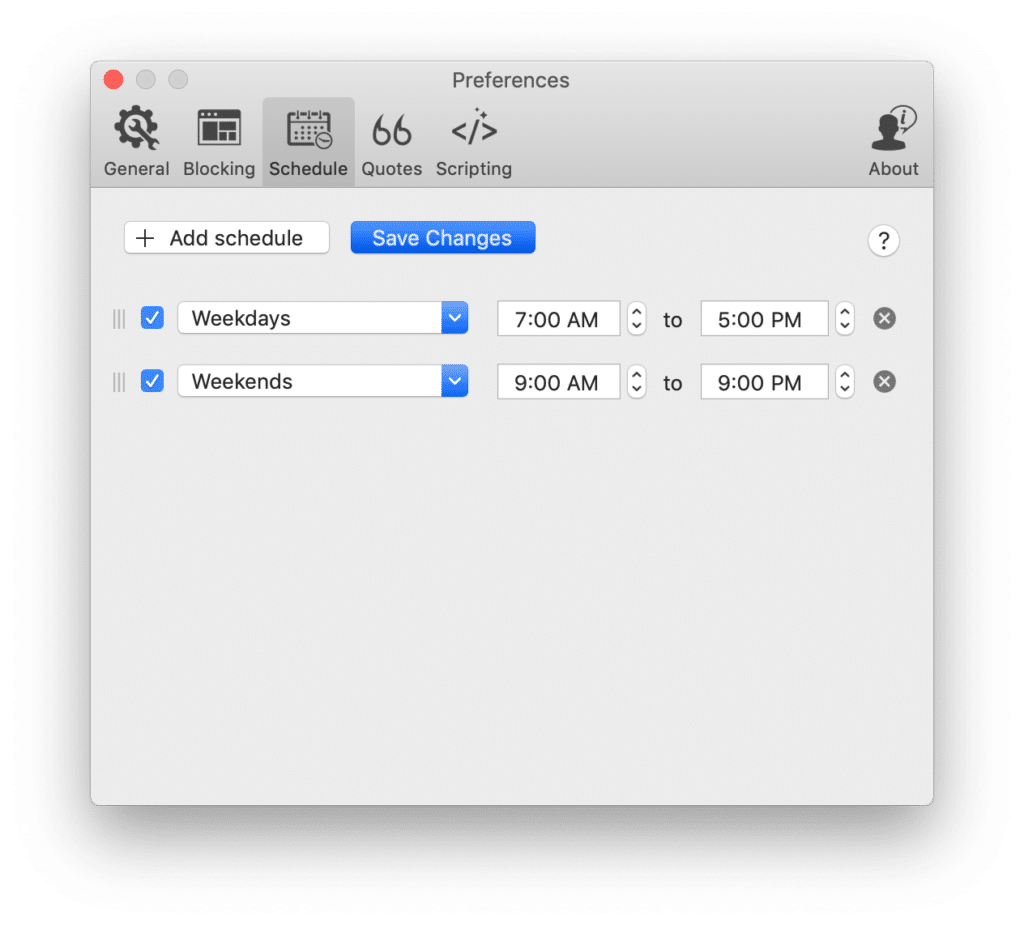
Eliminate distractions for more productivity
Another great advantage of Focus over Parental Controls is that it works for your kids and you. Don’t wish you could sometimes block websites on Mac? Turn off YouTube, delete Facebook, stay away from Reddit: Focus makes it easy for you.
You can also read: Best Antivirus for Mac: Best Options in 2021
Follow the same steps for your child: block websites and apps, set up a schedule that reflects your work hours, and block preferences during sessions to minimize temptation.
As we all know, it is impossible to work without being distracted for eight hours straight. Small breaks throughout the day are very beneficial for your productivity. Focus allows you to turn off the website blocker for a short period in Rest mode.
The app would also cheer up followers of the Pomodoro technique, which automatically allows you to take a short break after an intense work session. You can also set your rest periods in Preferences.
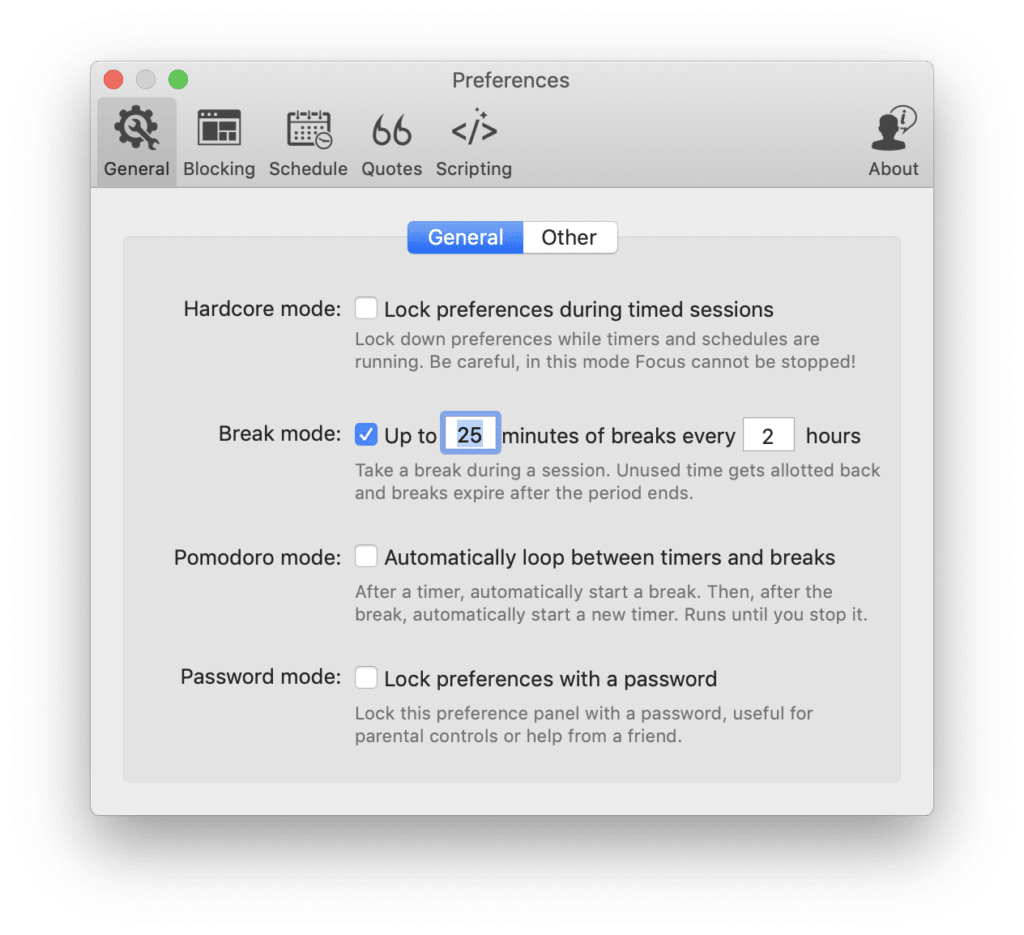
You can also include a list of your favorite “motivating” phrases in the Quotes tab in the app’s preferences for additional motivation. These quotes will appear when you try to access one of the blocked websites and remind you to go back to what is essential.
Use the right website blocker at the right time
In general, if you used to fiddle with all the complex settings of Family Safety on Windows or like to have everything under personal control, using Parental Controls is undoubtedly a good option.
For the rest of us, using Focus + HazeOver presents a much more flexible solution that can protect our children and not let us laze around at the same time.
Best of all, both Focus and HazeOver are available on Setapp, a platform with more than 200 well-known tools, utilities, and apps for your Mac. Sign up for Setapp membership and try Focus, HazeOver, and all other apps in their catalog for free during the trial period. In the meantime, you should no longer worry about how to block websites on Mac.
Conclusion:
I hope this article on How to block websites and apps on your Mac was helpful. If you face any issues comment down below.