Table of Contents
There are many reasons why you may want to hide all the desktop icons on your Mac. From simply needing to take a screenshot with the desktop as straightforward as possible to other reasons such as removing specific files from view at times.
The Mac’s operating system, macOS, does not include an easily locatable option that allows you to hide all the icons of the desktop of the computer. Still, thanks to our friend the Terminal, it is possible to do so, as you can see in the following lines.
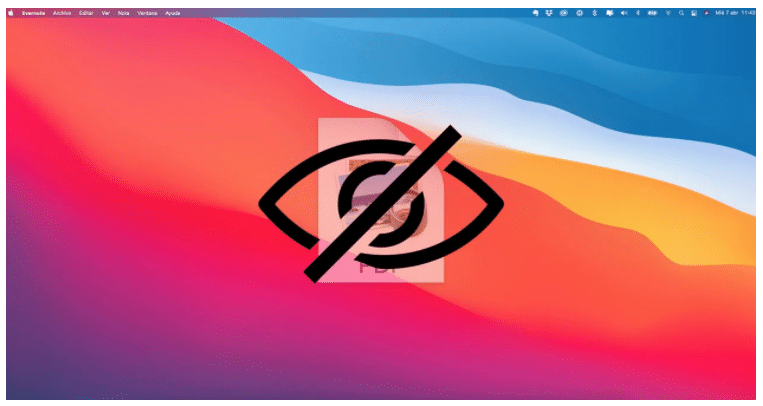
Hide desktop icons on Mac
As I said, thanks to the Terminal, it is possible to hide all the Mac desktop icons. To do this, you have to take these steps:
- Open the Terminal application from Applications – Utilities. You can also choose to search for it directly from Spotlight by calling it from the magnifying glass icon in the top menu bar or with the Command + Space keyboard shortcut.
- Once the app is open, enter the following command:
defaults write com.apple.finder CreateDesktop false; killall Finder
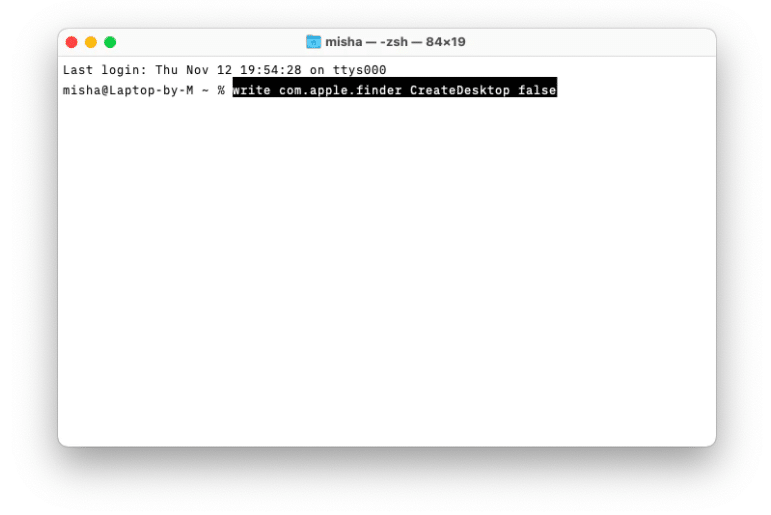
As soon as you put the command and press the enter key, you will see how all the desktop icons are immediately hidden. It is essential to mention that no file or folder will be deleted. Everything will remain as it is, and you can continue accessing them from the Desktop section of the Finder. They will not be displayed on the desktop.
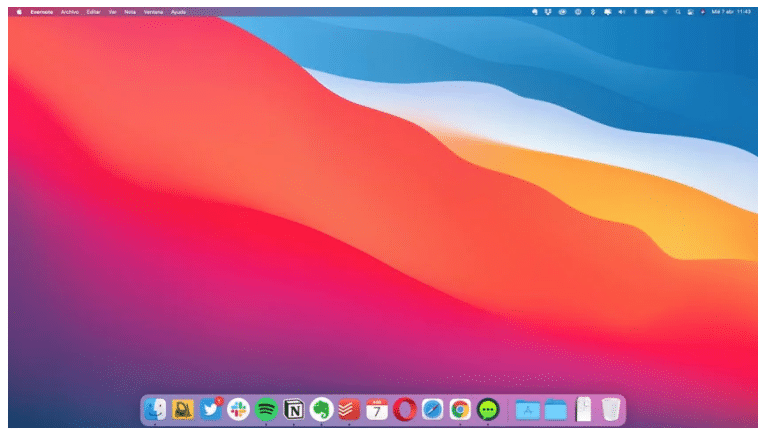
Un-Hide desktop icons on Mac
The action of hiding the icons is, of course, completely reversible. When you want to show the icons again, you have to repeat the steps of the previous point, but in this case, you must modify a part of the command. Instead of using the false parameter, you should change it to true. That is, you must enter the following command instead of the previous one in the Terminal window:
defaults write com.apple.finder CreateDesktop true; killall Finder
As soon as you enter it, you will see that the icons on the desktop appear again. They will also do it in the same position they were in before hiding them. If you usually have them organized and have only hidden them for something particular, like taking a screenshot of the desktop, you will not have to organize them again.
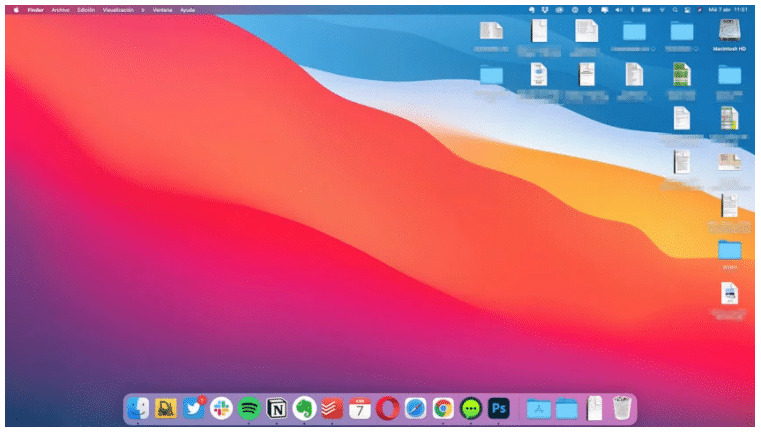
There are other options for hiding desktop icons on a Mac, from using similar commands to using apps to hide icons. Despite this, I think the opportunity to use the Terminal command is convenient and fast enough that you don’t need to use third-party software for a task you probably don’t need very often.
Hide desktop icons on MAC using Mac Finder
If you’re not comfortable with Terminal and prefer a more straightforward solution, you can also use Finder preferences. Note that this will not hide all the icons, but just those that associate with external devices and tend to appear automatically: hard disks, external disks, CDs, DVDs, iPods, and connected servers.
Here’s how to hide desktop icons on MAC with Finder:
- While on your desktop, go to the menu bar and choose Finder ➙ Preferences (⌘ + ,)
- Switch to the General tab
- Uncheck all the items
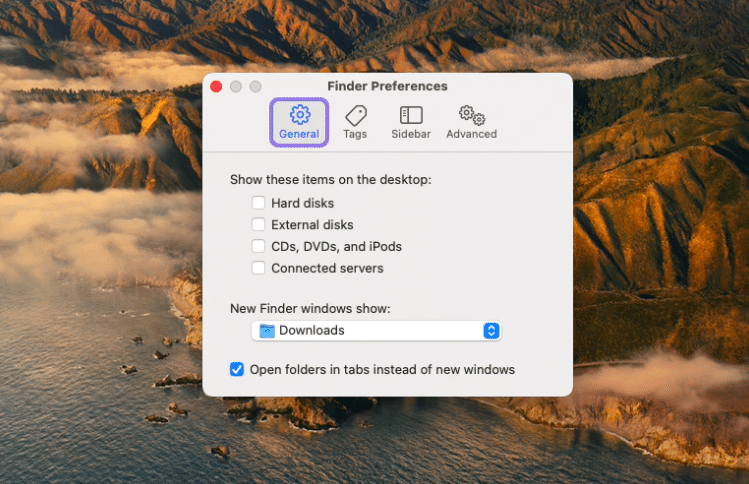
Now your desktop should look much cleaner. But is there a quicker way to remove items from desktop Macs?
Hide desktop icons on MAC for presentations
Most people want to remove Mac desktop icons when they need to show something. But there’s more than just icons you have to worry about: push notifications and active apps can easily distract you too!
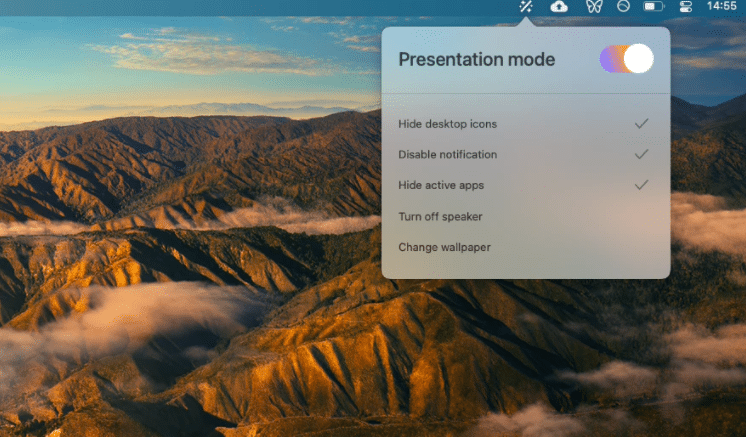
The PliimPRO presentation utility lives in your menu bar and can instantly hide your desktop icons, disable notifications, remove active apps, mute alert sounds. Plus, it even changes your wallpaper to that of an adjustable slideshow of stylish templates. You can easily prepare and present any presentation in PliimPRO because you know that everything will be ready to go, and it won’t throw any unexpected curveballs at you.
Hide desktop icons on MAC for taking a screenshot
The most popular use-case for the hidden desktop icons is taking a screenshot — this is perfect for showing someone something specific. Nobody needs to see what types of files you have collected all over the wallpaper. You can either manually move your files or try a screen-grabbing tool, but there’s another option that would probably suit you better.
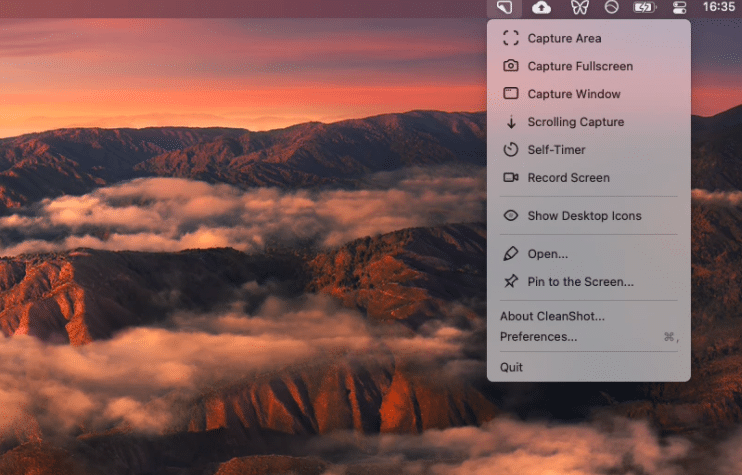
CleanShot X is one of the most advanced tools for capturing screenshots of your Mac’s screen. It has many different features, such as taking a screenshot of a specific area or app window, scrolling images on any website, and having the option to capture one long picture. Screen recording and uploading is a convenient and easy way to share your work. To do this, use the Screen Recording feature and everything else it has to offer, such as hiding icons- all from the same icon on the Menu Bar!
Hide desktop icons on MAC with one-click
One Switch is the optimal solution for your needs. This lightweight app stays in your menu bar and allows you to access the most popular but tricky-to-find features with one click. You can click to hide or show icons, connect to your favorite Bluetooth device, turn on dark mode, keep your laptop awake indefinitely, and much more- One switch does it all seamlessly.
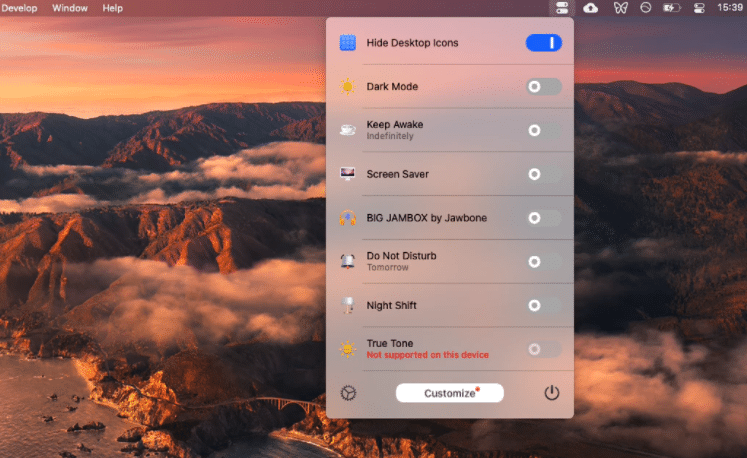
How much does it cost to get everything done at once?
You can try PliimPRO, CleanShot X, One Switch, Spotless, and Unclutter for free during a seven-day trial of Setapp. Setapp allows you to access more than 200 Mac apps for every use case you can imagine. Experience the best Mac productivity suite at your fingertips today! GET ACCESS TODAY.
You can also read our best selection of MAC Apps- Best Apps for Mac: Top Selection From 2021




