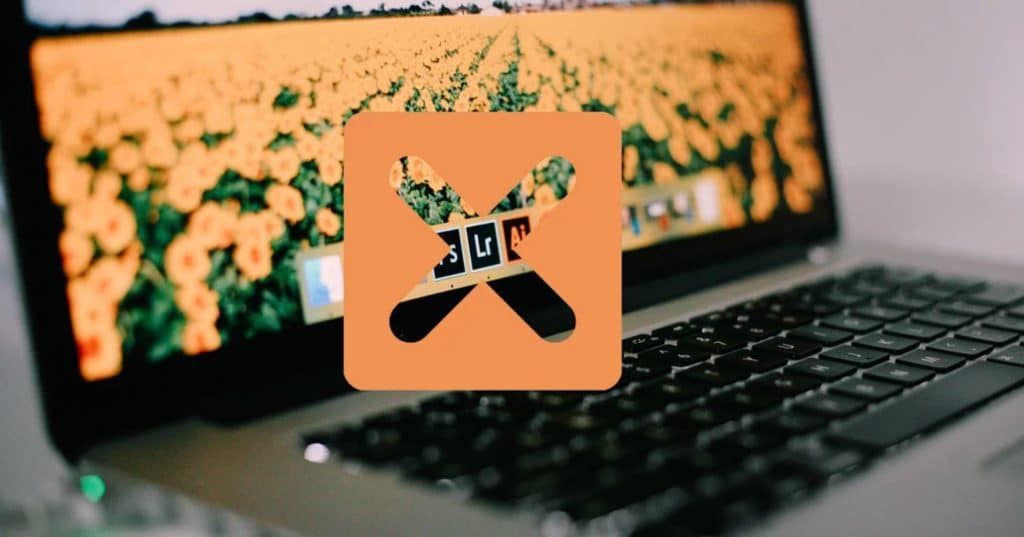Table of Contents
There are various ways to force quit an application on a Mac, and this article will explore alternative methods for doing so when the program becomes unresponsive.
The standard method for Windows users to force quit an application is using the Control + Alt + Delete key combination. However, other options are available, and this article will present a comparable alternative for macOS users.
You can also read: How to fix high CPU usage on macOS? – TechRechard
5 Ways to Force Quit Apps on Mac
Applications becoming unresponsive on a Mac is not frequent, but they can happen anytime. Despite being generally reliable, Macs are not immune to software freezes. To address this, Apple has included various built-in options within the operating system that allow users to force quit unresponsive applications on a Mac.
Here are all the available methods to do so.
1. From the Dock
It is perhaps the most straightforward method you can access and one of the most used by macOS users. To force the closure of a program from the dock, click on its icon with the Right Mouse Button and select the Force Quit option.
This option will appear if the program does not respond. In case it does not appear directly when the secondary menu is unfolded, you must press the Alt key on the keyboard, and you will see how the Quit option changes to Force Quit, on which you must click.
2. From the Apple icon
The second option is to use the menu bar, specifically the Apple logo icon, to access the Force Quit window.
To do this, click the above icon and select the Force Quit option. Doing this will display a new window in which you can choose the application or applications (hold down the Command key while you click on each program you want to select) that you need to close forcibly and click on the Force Quit button.
In addition, a variant allows you to close the active application. To do this, you must take the previous steps, and once you have the Apple icon menu unfolded, press the Shift key, and the Force exit option of XXX will appear (where XXX will be the name of the active program. that is, the one you have selected in the Dock).
3. With a Keyboard Shortcut
This option is very similar to the previous one, with the difference that the Force Quit window of applications is displayed with a keyboard shortcut instead of with the mouse.
The shortcut is Command + Option (Alt) + Esc. When you click on this combination, the above window will automatically appear, and you will only have to select the programs you want to close. Finally, click the Force Quit button, and they will close instantly.
4. With Activity Monitor
The Activity Monitor could be said to be the equivalent of the Windows Task Manager, and from it, it is also possible to close an application that does not respond.
To access this tool, search for it from Spotlight (the magnifying glass in the upper right corner of the screen, within the menu bar) or access it from Applications – Utilities.
Once inside the tool, you will see a list of all the processes running on the computer. Now, you must look for the one you need to close or force close and select it by clicking on it. Once selected, click on the icon with the X symbol in the upper left corner of the application window, and it will close entirely at the moment.
5. Using the Terminal
Perhaps this method is a little messier since the entire interface is in text mode, with no visual aid. It is good to know it in case the other options fail (something unlikely).
The first thing you need to do to use this option is to open a Terminal window. To do this, you can type Terminal in Spotlight (the magnifying glass in the macOS menu bar, right in the upper right corner of the screen) or access Applications – Utilities.
Once opened, type the command: ps -ax and press Enter. You will see a list with all the applications running next to data, such as memory consumption, CPU usage, etc…
In this list, you should look for the program giving you problems in the COMMAND column. It may not appear with the name you know it, but with some abbreviation or similar. Find the one that most closely resembles it and write down the PID corresponding to it (the number that appears in the column on its left).
Now, press the letter Q to exit the list of running applications and type the kill command followed by the PID you have annotated. For example:
kill 834
Once the command is typed, press the Enter key, and the task will run instantly, completely closing the failing application. Alternatively, you can also use this command:
osascript -e 'quit app "Slack"'Conclusion:
I hope this guide on Force Quit Apps on Mac was straightforward. We have mentioned five different methods to force quit apps. If you know of any better ways, please share them with our readers.