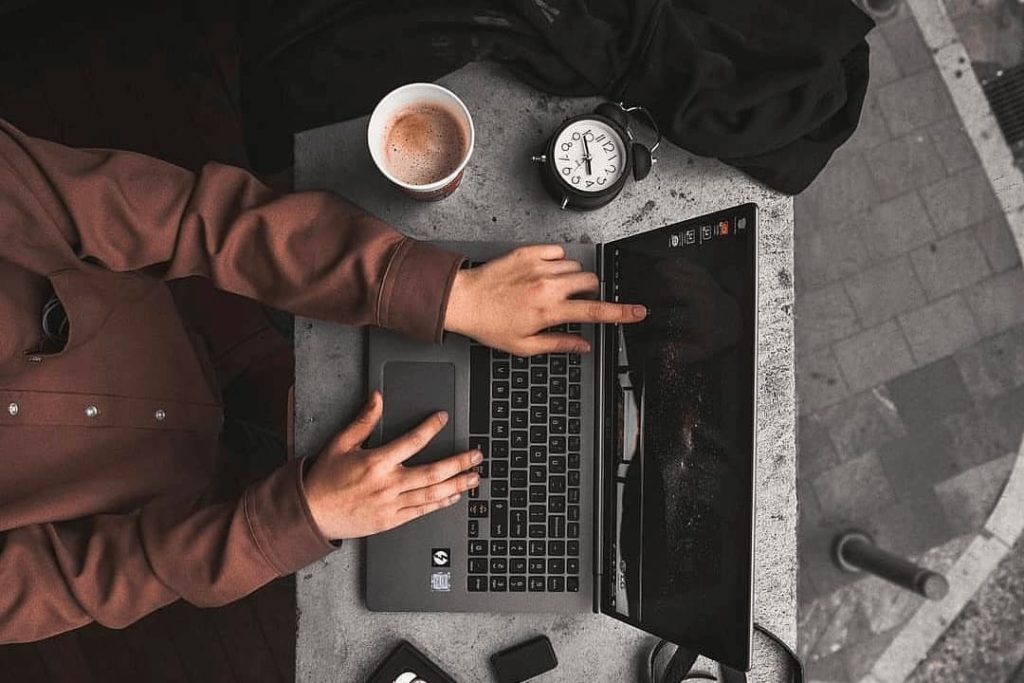Table of Contents
How to Fix Windows 10 Update Download Errors, Cumulative Update Download Process Freezes, Installation Problems, or Blue Screen After Windows 10 Update.
At the moment, there are three different problems that Windows 10 users face when installing updates. First, it is an error downloading the update or hanging the download process. Secondly, these are problems during the installation of the update, and finally, the system’s crash with BSOD after rebooting. Here are some possible troubleshooting solutions:
Fix the Problem of Downloading Windows 10 Update
Update does not download
If the cumulative update doesn’t download, try the following steps:
- Disable the antivirus and VPN/Proxy client before upgrading.
- Wait for the update to be installed, sometimes this process can take a long time depending on the speed of your Internet connection.
- Download and install the update manually by selecting the appropriate update for your version of Windows 10 on the Cumulative updates for Windows 10 page.
Note. To quickly find out the version and build number of Windows 10, type CMD in the search box, press Enter. Type the following command: winver, and you will see a dialog box with information about the current version of the OS.
- If the update fails, you can use the Windows 10 built-in Troubleshooting tool to fix the problem. Go to Settings > Troubleshoot. Then, click Additional Troubleshoot, select the Windows Update option and click the “Run the troubleshooter” button.
- You can also download and run the Windows 10 Update Troubleshooter utility.
Fix Windows Update Download Freeze from 5% to 95%
If a cumulative update hangs during a download or the installation fails, something has gone wrong with the update files. After you clear the folder that contains the update files, Windows Update will attempt to download the update components again. In Windows Explorer, navigate to the following location:
C:\Windows\SoftwareDistribution\Download
Delete all files/folders, but do not delete the Download folder itself. Select all files and folders using the Ctrl+A combination and press the delete key. Restart your computer and rerun the upgrade procedure.
Fix delivery optimization service error
If the cumulative update hangs during boot, try the following solution:
- Click on the “Start” menu icon.
- Type Services and start the desktop app of the same name.
- Scroll to the Delivery Optimization service.
- Right-click the service and select Properties.
- Change “Startup Type” to “Manual“.
- Restart your computer.
- Check for new updates.
- If the Windows 10 update still hangs, change the startup type to “Automatic (delayed startup)”.
Stop the Windows Update service
If stopping the Delivery Optimization service doesn’t solve the problem, try stopping the Windows Update service. If the Windows 10 update hangs during the “Initialize……” step, try the following solution:
- Click on the “Start” menu icon.
- Type Services and start the desktop app of the same name.
- Scroll to the Windows Update service.
- Right-click the service and select Stop.
- Restart your computer.
- Check for new updates.
- The update should be normal.
Windows Update reset script
Reset Windows Update Agent will completely reset the Windows Update client. It has been tested in Windows 7, 8, 8.1, and Windows 10. The script configures the services and registry keys related to Windows Update, restoring the default settings. It will also clear files associated with Windows Update.
Fix the problem of installing the Windows 10 update
In some cases, you may encounter a problem when installing the update. If the installation of the update hangs at some point, then try the next solution.
If your computer is stuck during prepare for Windows setup. Don’t shut down your computer. Follow the instructions below.
- Hold down the power button and turn off the machine.
- Turn on the computer and boot into safe mode.
- Sign in to your account (if necessary).
- Before continuing, make sure that all antivirus scanners are disabled.
- On the Start menu, type Recovery, and then click the appropriate desktop app.
- Click Start System Restore.
- Select the earlier restore point, and then click Next.
- Follow the instructions to start System Restore.
- Wait for your computer to perform the system restore process.
- Regardless of whether the recovery will be successful or fail, you are most likely a reliever of the error hang at the time “Preparing to configure Windows. Don’t turn off your computer.”
- Sign in to your account if required.
- Disable your antivirus scanners before continuing.
- Start the Windows Update process.
- The update should now install without problems.
Blue screen after Windows 10 upgrade
Some users may encounter a stop error causing the blue screen of death (BSOD) to be displayed during a system reboot.
If you encounter a BSOD crash while upgrading Windows 10, check out this article:
Blue Screen of Death (BSOD) in Windows – How to fix it?
Other Windows 10 update issues
After installing Windows 10 updates, you may encounter some problems, such as Internet connection errors.
You need to run the following commands at a command prompt (cmd.exe) to resolve these issues. In the search box on the taskbar, type Command Prompt, press and hold (or right-click) Command Prompt and select Run as administrator. After you open the command prompt, type the following commands one at a time:
netsh winsock reset catalog
netsh int ipv4 reset reset.log
If you still have a “No Internet connection” problem, update your computer’s IP address. To do this, open a command prompt (Win+R, type cmd.exe, and click ) and type the following command:
ipconfig /renew
Conclusion:
I hope you were able to Fix Windows 10 Update installation errors. If you face any issues, please comment below.