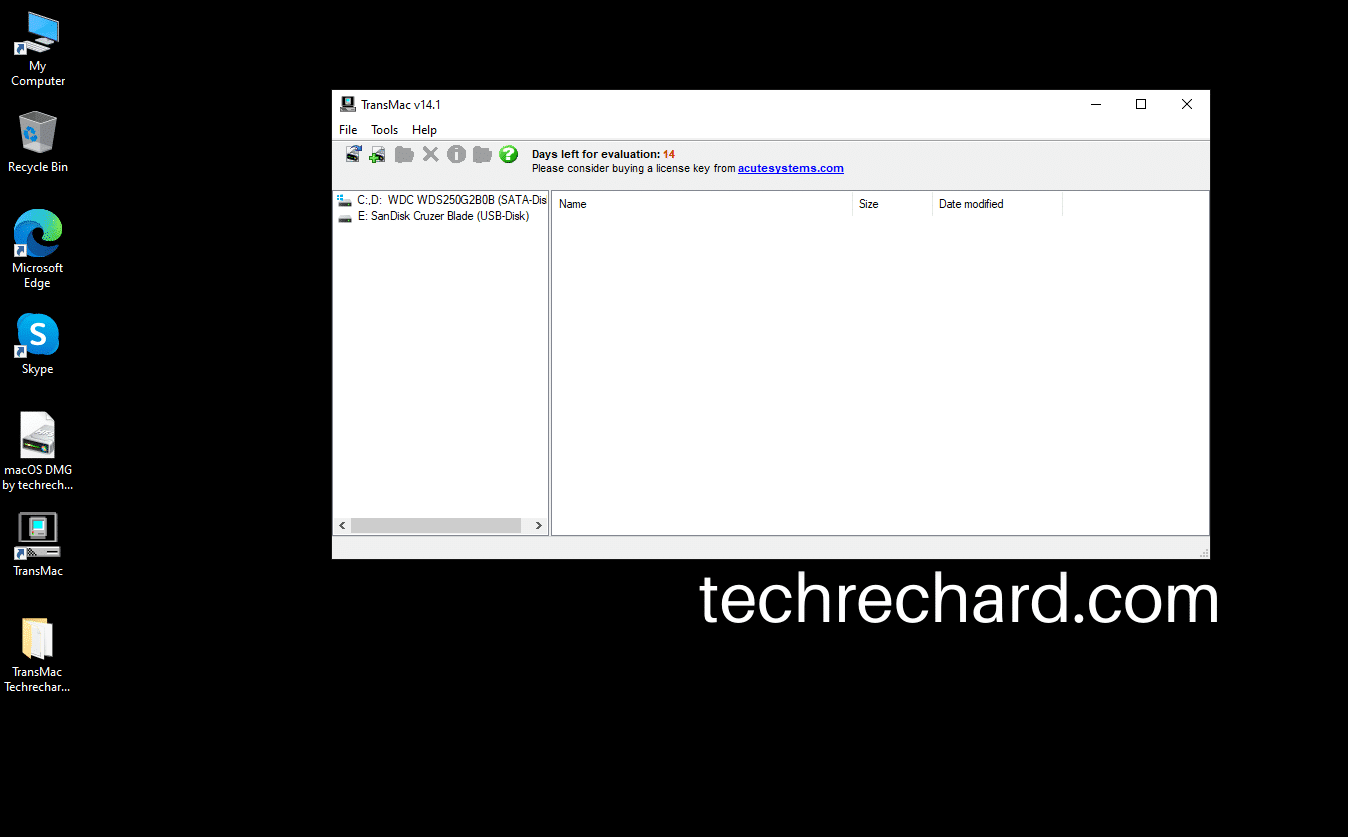Table of Contents
Today, we will dive into a much deeper method on How To Create macOS Catalina Bootable USB on Windows!
In our previous post, we shared an easy method to Create Bootable USB Installer for any macOS on Windows 10. We also shared a method on How to Create a Bootable Disk of MacOS X: 2 Easy Steps using a MAC system.
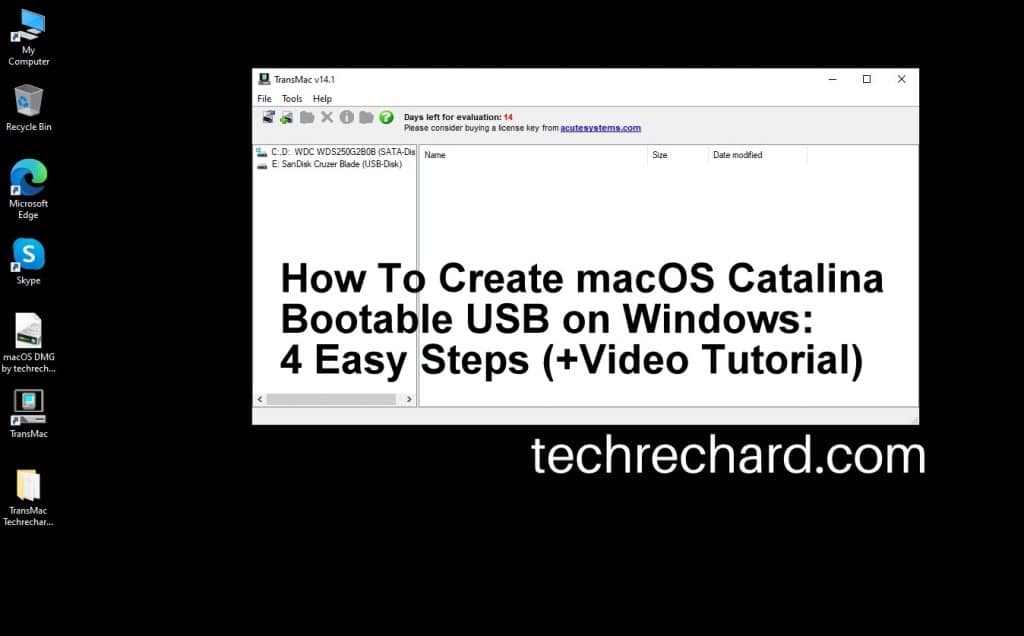
Create macOS Catalina Bootable USB on Windows: Required Files
- macOS Catalina DMG file for a clean installation. (Download links have been provided below)
- A good internet connection to download the macOS Catalina DMG file. The file is around 8GBs, so you will need a good internet connection. Alternatively, you can use the Internet Download Manager tool that will help you enhance your downloading speed. I have provided the download links below.
- A USB Drive (Pen-Drive or External Disk). Your USB device must be of sufficient memory for the installation.
- TransMac tool from Acute Systems. This tool is a Windows application that may replicate and manage folders and files around Apple drives and apparatus, such as Mac-formatted hard drives, flash drives, and other memory devices, also, to open and burn disk images and .dmg along with .sparseimage documents.
How To Create macOS Catalina Bootable USB on Windows: Step by Step
This is a 4 step process, so please ensure you do not skip any part of it and eventually get frustrated with the failure. I have also shared a complete video tutorial on How To Create macOS Catalina Bootable USB on Windows: Step by Step, you can find the video at the end of this post.
Step 1: Download the required files to Create macOS Catalina Bootable USB on Windows
- macOS_Catalina_10.15_19A583 by techrechard (Google Drive + MediaFire)
- TransMac tool from Acute Systems- This file is password protected and the password is www.techrechard.com. You can extract this file using WinRAR download free and support: WinRAR (win-rar.com).
- IDM 6.27 Build 2 Registered (32bit + 64bit Patch) [Techrechard.com] – This file is password protected and the password is www.techrechard.com. You can extract this file using WinRAR download free and support: WinRAR (win-rar.com).
Step 2: Install TransMac Tool on your Windows 10
After downloading the TransMac tool from the above links, you can simply proceed with the installation. You will see the following contents:
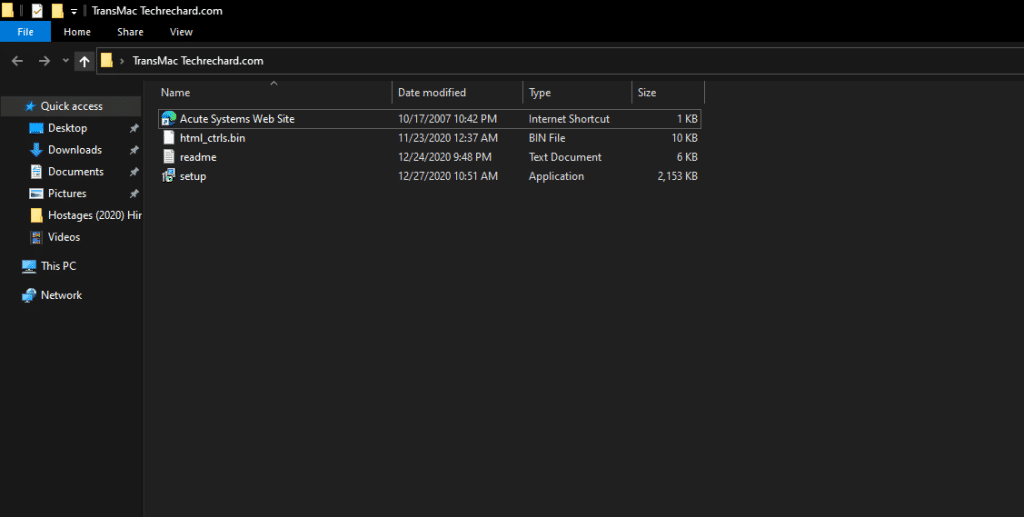
After the files have downloaded, click SETUP.
And click, Next.
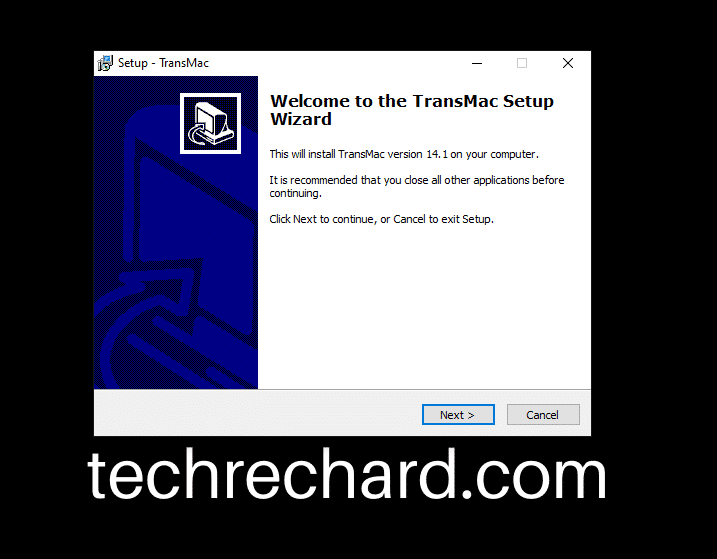
Accept the terms and conditions.
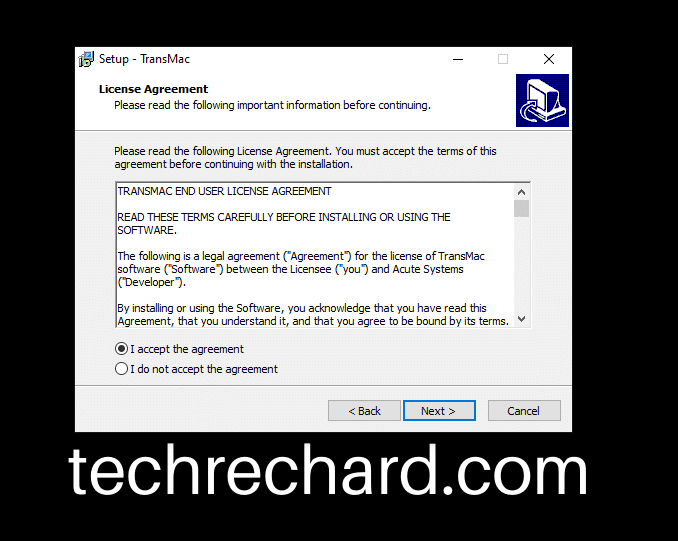
Choose the directory for installation.
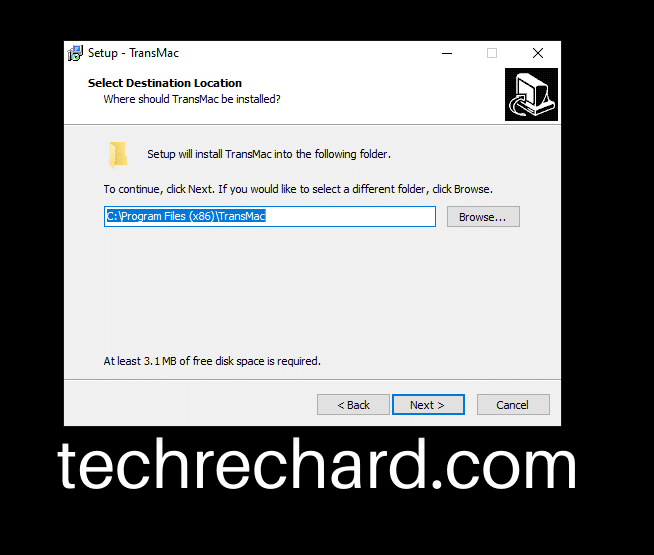
Leave the default ticks and click Next.
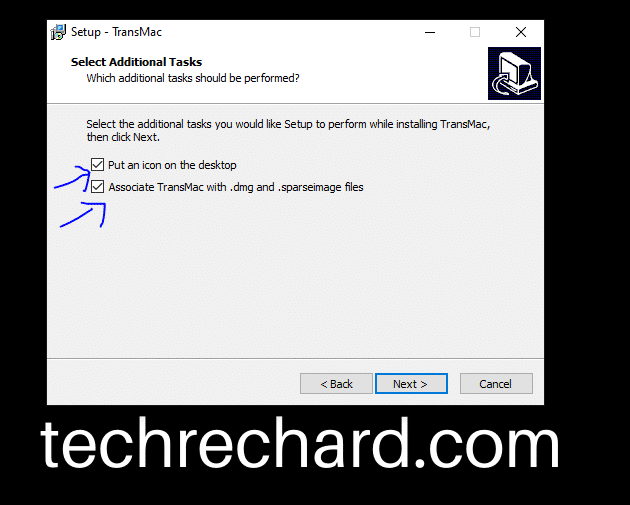
And you see that within no time the setup is complete.
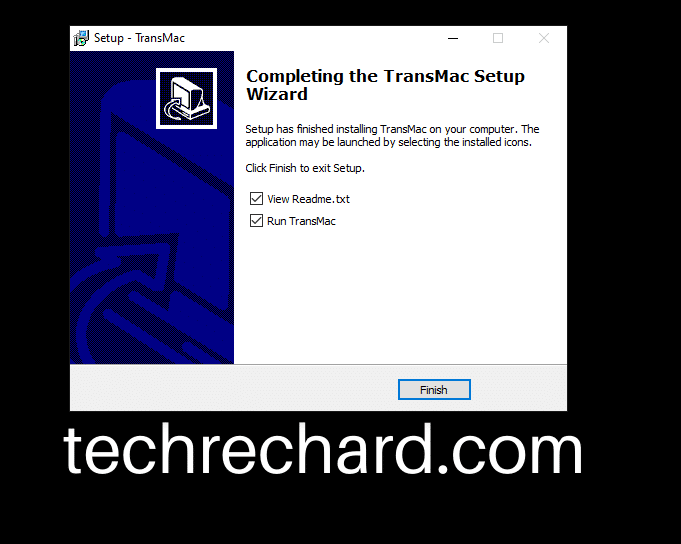
Step 3: Open TransMac Tool
Once the installation is over, the transmac tool will open itself. And you will see the following message.
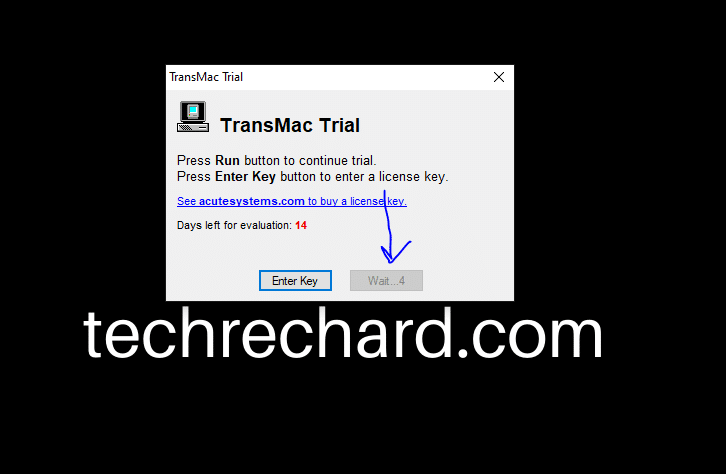
Since we are running the trial version of TransMac, you need to wait for 7 seconds and it will open up automatically. After the 7 seconds are over, you can simply click, Run.
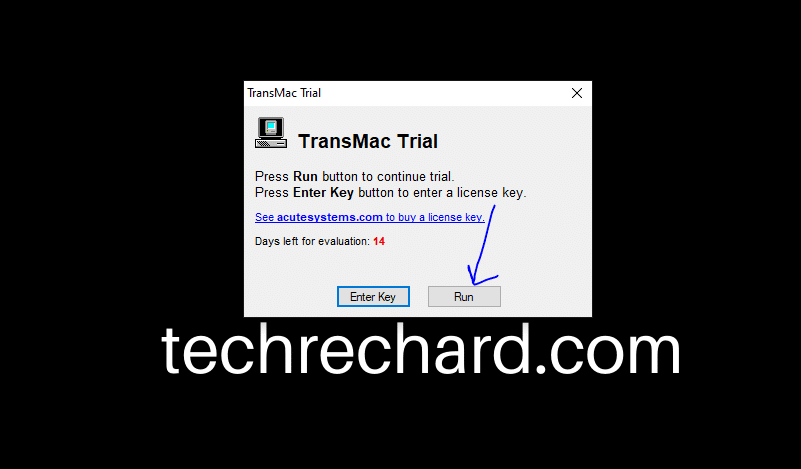
Now insert your pendrive, usb drive or any external disk.
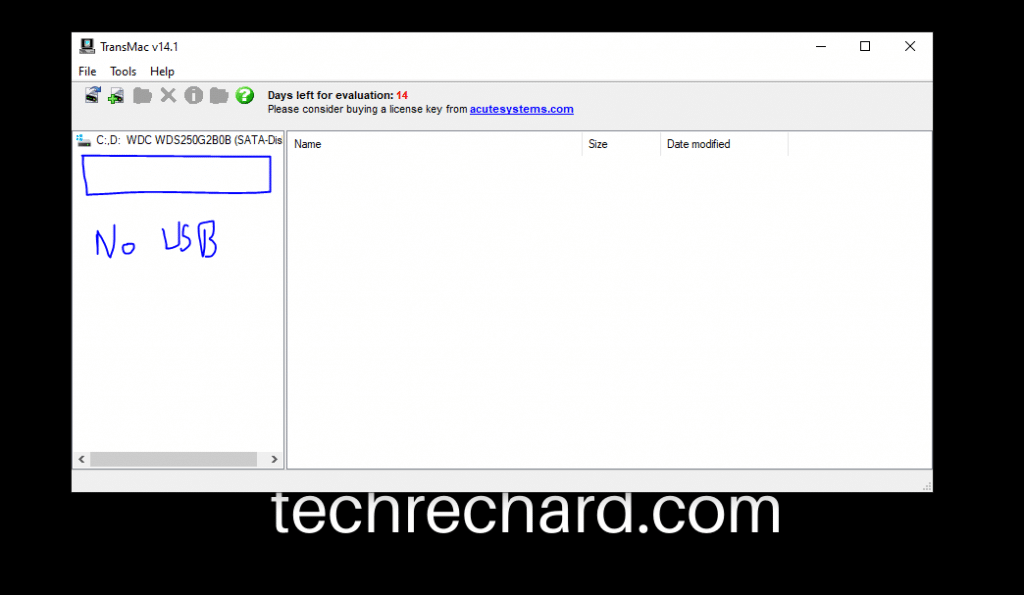
And click Tools, followed by Refresh drive list.
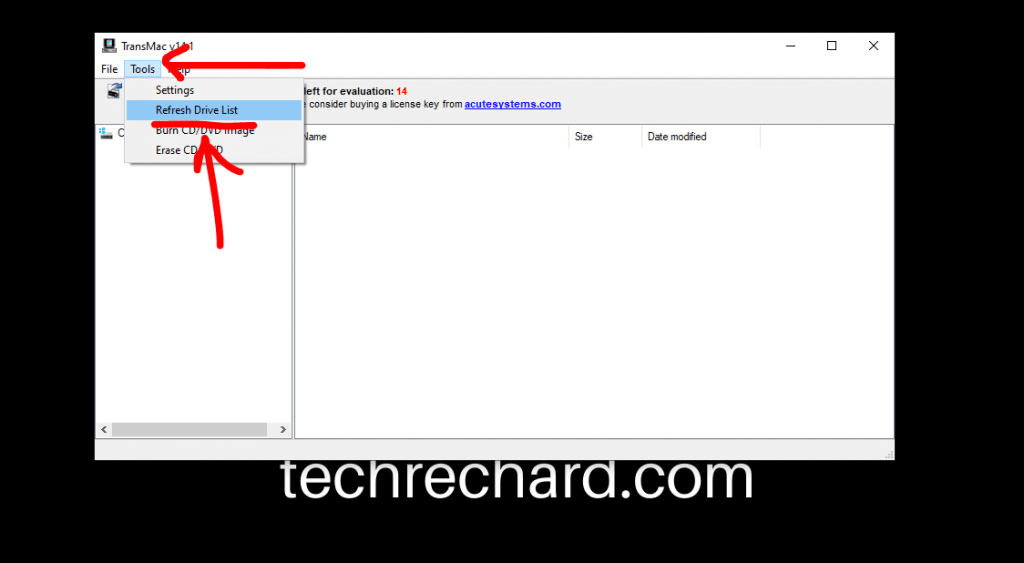
Once you click refresh drive list, you will see your USD device attached.
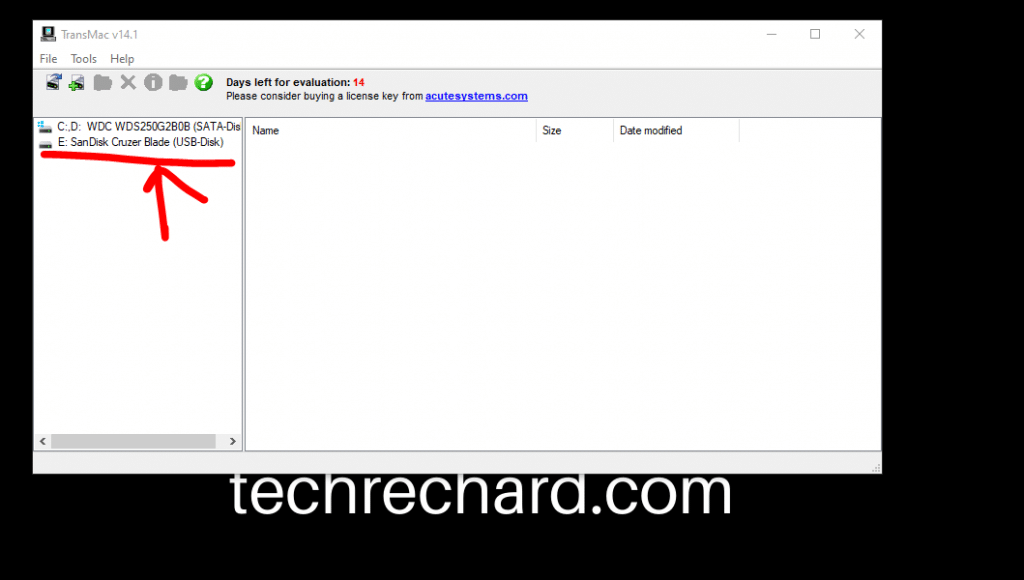
Step 4: Complete the installation
Now, right click your USB and click Restore with Disk Image.
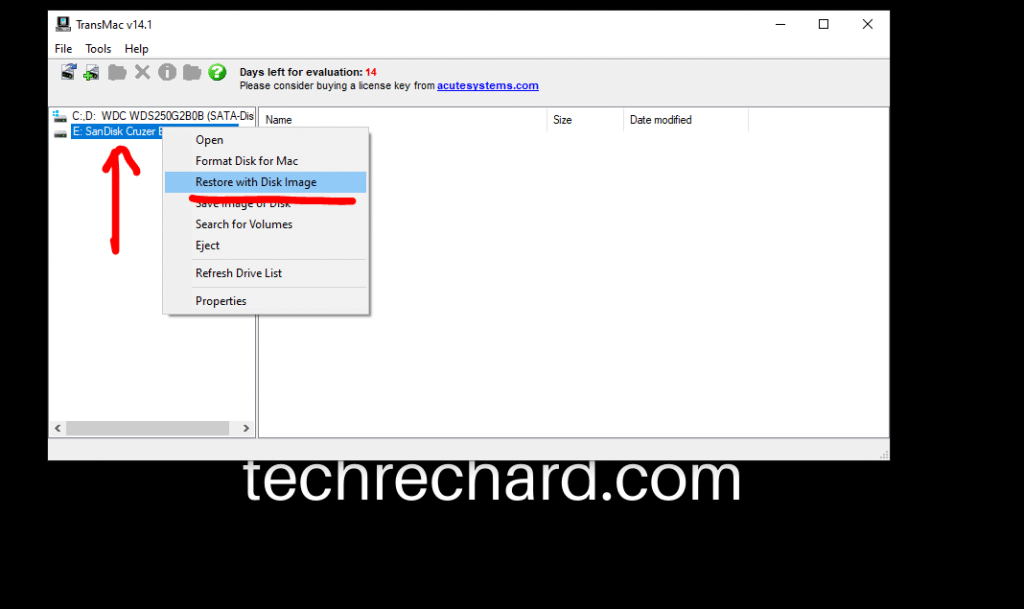
Now, you will be prompted an error that you need to run TransMac using administrator access. So you simply click YES.
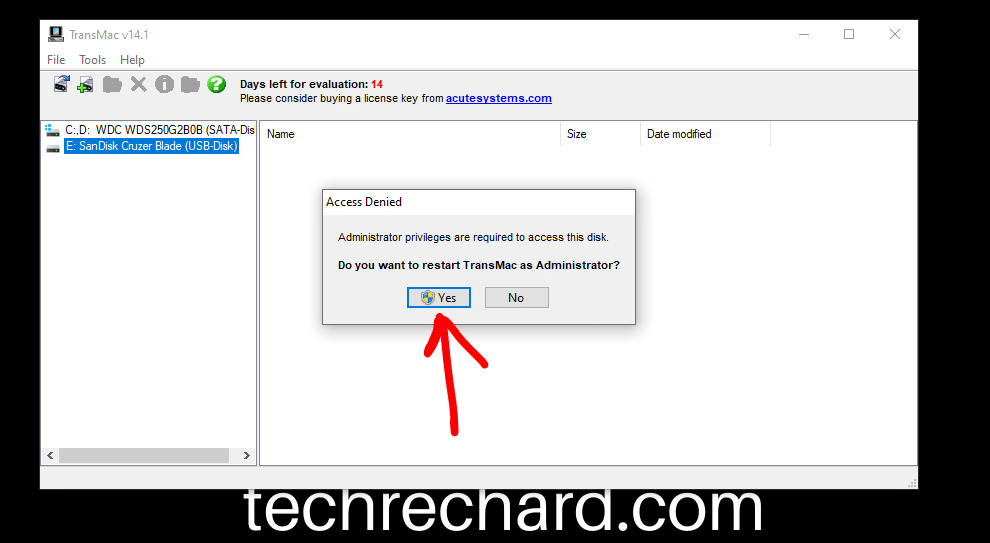
Now, wait again for 7 seconds.
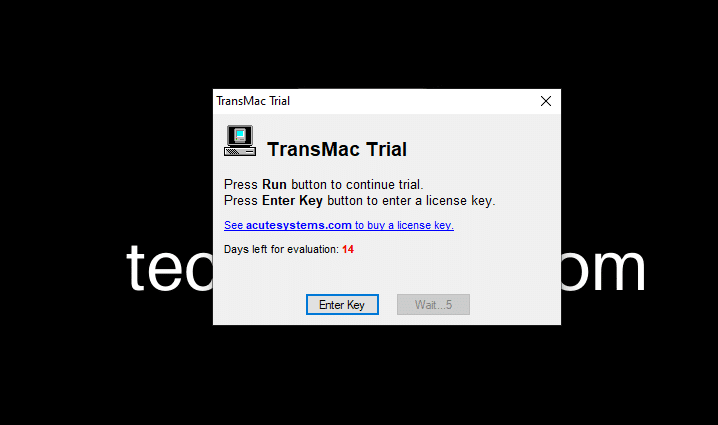
Now, right click on your USB device and click Restore from Disk Image again. You will be prompted with a warning and you can click Yes.
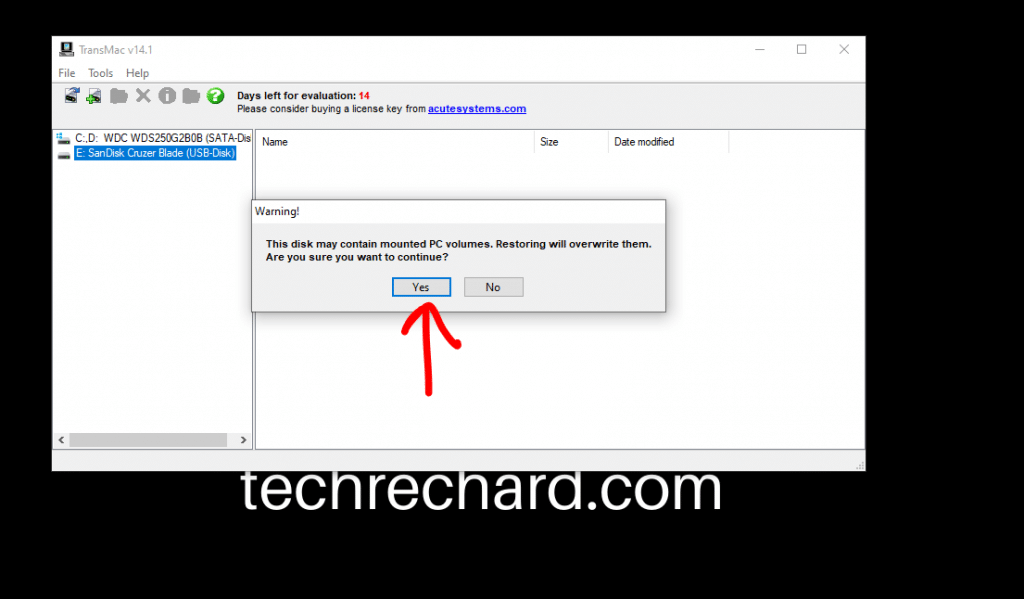
Now you select the Catalins DMG file and upload it.
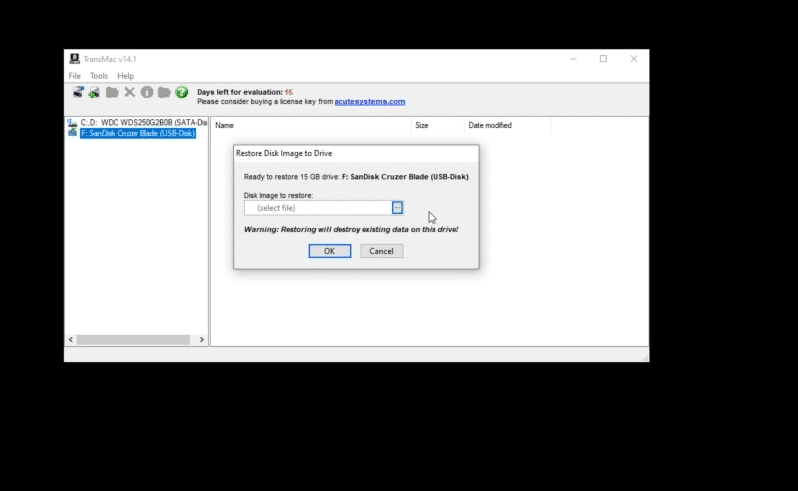
Now click OK,
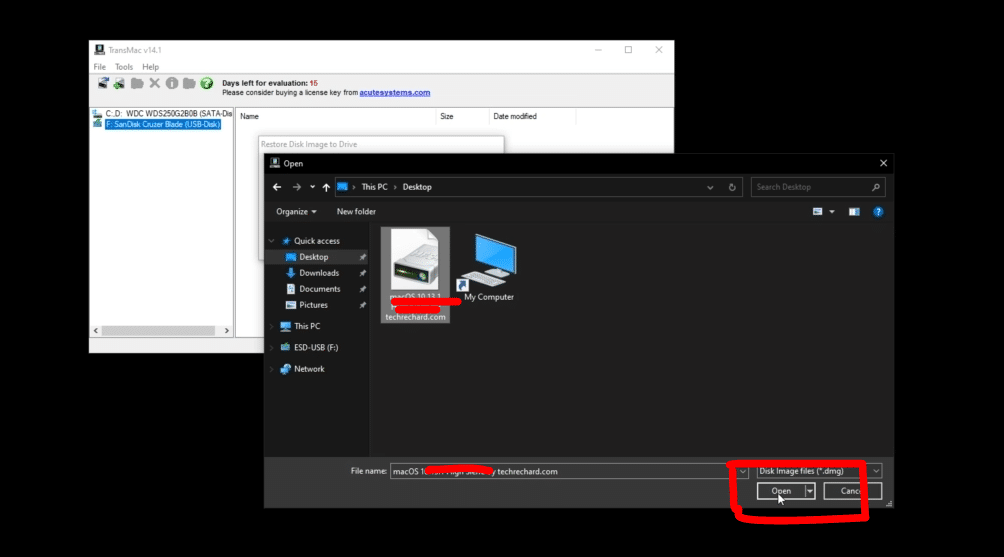
Now you will get your last warning that the USD device will be formatted. You can simply click YES.
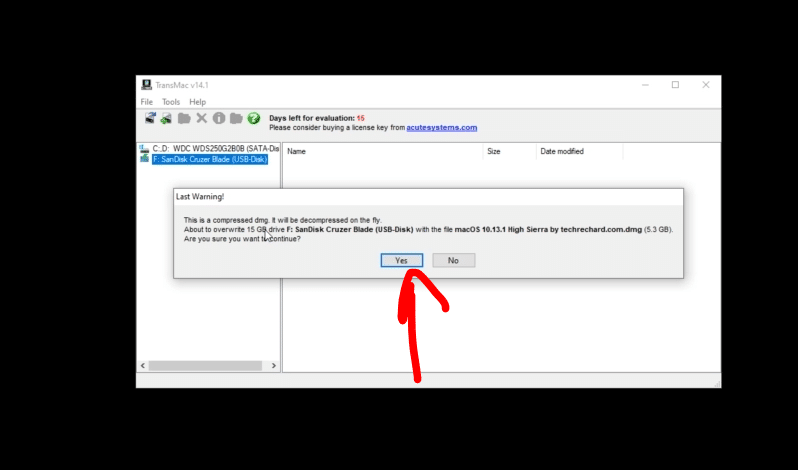
The restoration process will begin and it will take around 20-30 minutes, depending upon your USD speed. For me, it took around 17 minutes.
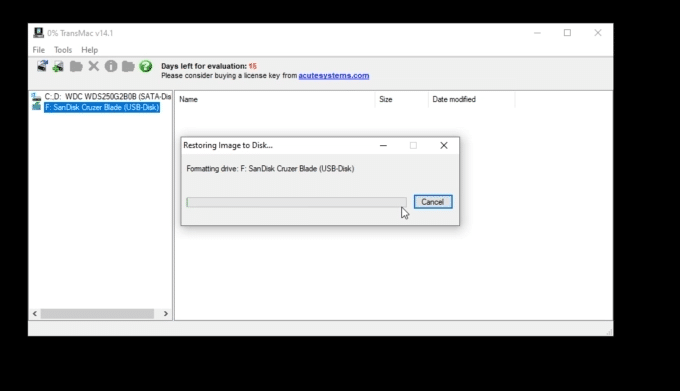
Once complete, you will see.
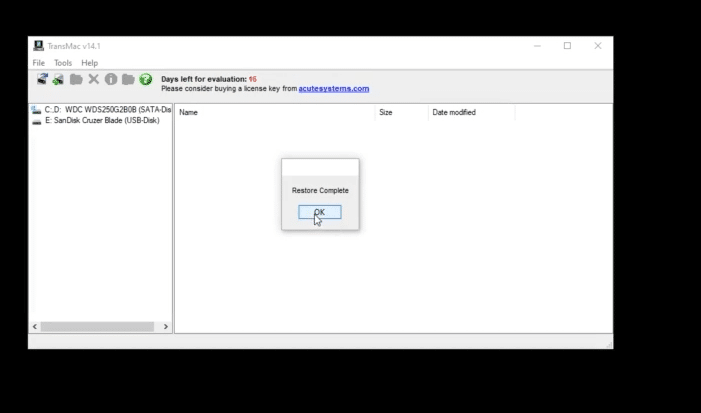
Now the Restore process is complete, and you can use this USB as macOS Catalina Bootable USB. To check the contents of this USB, you will need a MAC system. If you do not have a spare MAC, no need to worry. I will show you the contents of this USB created.
NOTE: This USB will not work on Windows anymore. If you plug it again on your desktop, it will ask you to format the drive. So do not worry. The contents of this USB will be visible only on a MAC system.
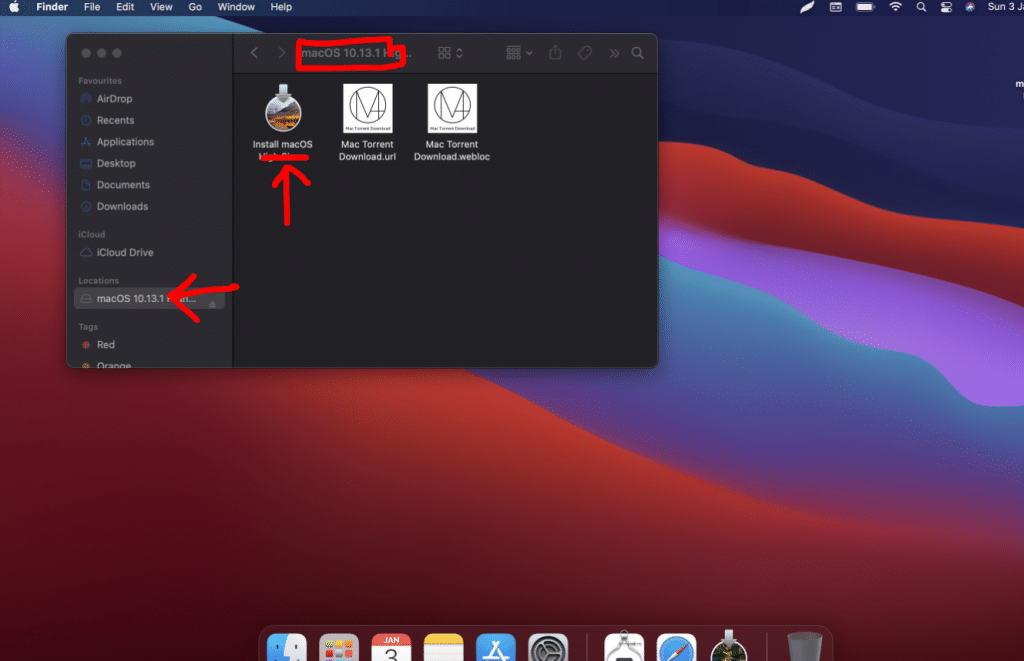
As you can see the contents of the USB device. Now, you can use this as a macOS Catalina Bootable USB.
After this process is complete, you can use this USB to install macOS Catalina on your MAC system using the BIOS mode. You simply need to boot your MAC using this USB device at startup.
Here are some other posts that you might be interested in-
How to change the working of the function keys in Catalina?
How to Install macOS Catalina on VirtualBox on Windows: 8 Step Ultimate Guide
How to Install macOS Catalina on Unsupported Mac: 9 Easy Steps
How To Download Macos Catalina Vmware and Virtualbox Image – Latest Version
How To Download Macos 10.15 Catalina Iso + Dmg + Vmdk
How to Speed Up macOS Catalina? 7 Easy Methods
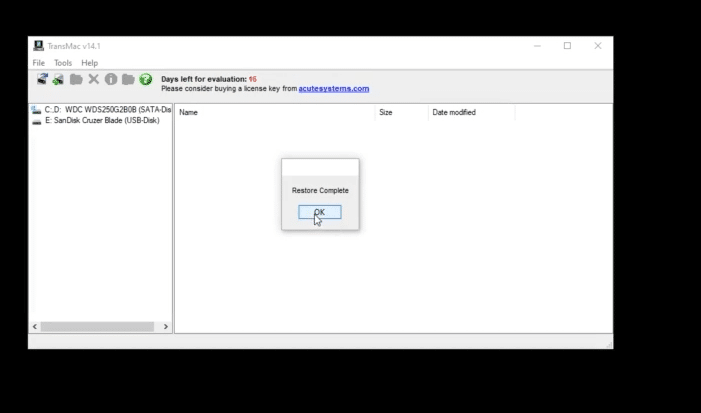
How To Create macOS Catalina Bootable USB on Windows: Conclusion
I hope you have enjoyed this article and have successfully created macOS Catalina Bootable USB on Windows. If you find any issues, you can leave your comments below. I have also created a complete video tutorial that you use and learn How To Create macOS Catalina Bootable USB on Windows below.