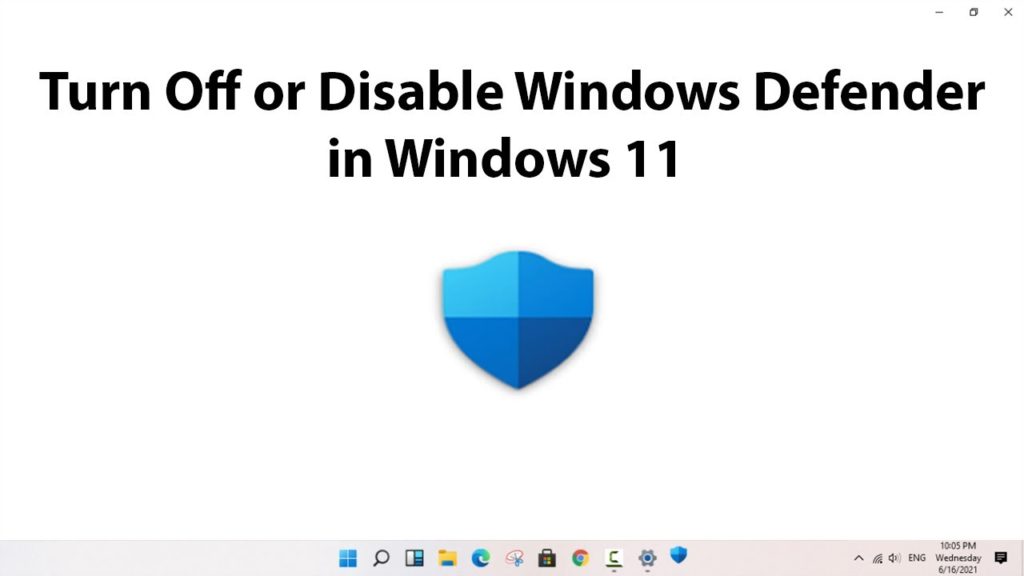Table of Contents
In this article, we will discuss how to disable Microsoft defender in windows 11 completely. There are mainly 3 ways of doing it- Turn off Real-Time Protection and Microsoft Defender Antivirus Tampering, Using REGEDIT, and group policy editor.
Let us discuss all the three ways to Disable Microsoft Defender in Windows 11:
Completely Disable Microsoft Defender in Windows 11: 3 Easy Ways
1. Disable real-time protection via GUI
This is the first and the easiest method to Disable Microsoft Defender in Windows 11. You can temporarily Disable Microsoft Defender in Windows 11 until the next reboot, as well as after a specific time.
- Open Settings > Privacy & Security
- Under Security, select Windows Security.
- Open the Windows Security service.
- Select Virus & Threat Protection
- Go to Virus and Threat Protection Settings by selecting Manage Settings.
- In the Virus and Threat Protection Settings window, you can temporarily disable real-time protection. After a reboot or after a certain period of time, protection will automatically resume. You can also continue protection manually by opening this window again and setting the switch to on.
If you have already tried this and are still looking to Disable Microsoft Defender in Windows 11 completely. Follow the next steps-
2. Disable Real-Time Protection Using the Group Policy Editor (on an ongoing basis)
You can permanently Disable Microsoft Defender in Windows 11 through the Group Policy Editor.
Before you disable Real-time Protection, you must disable the Tamper Protection feature.
This feature provides additional protection against changes in key security elements, helps prevent unauthorized changes to specific settings of Microsoft Defender antivirus, including real-time protection and cloud protection.
When The Tamper Protection feature is enabled, the Microsoft Defender antivirus program is blocked from disabling its components, such as Real-Time Protection, Cloud Protection, and more.
Tamper Protection blocks changes to the default security settings. Specifically, changes to individual settings in Registry Editor, command line, PowerShell, and Group Policy Editor are blocked.
Part 1: Turn off Tamper Protection
- Open the Start menu > Settings.
- Privacy & Security > Windows Security
- In the Protection Areas section, select Virus & Threat Protection
- Under Virus and Other Threat Protection Settings, select Manage Settings.
- Set Tamper Protection to Off.
Part 2: Disable Real-Time Protection through the Group Policy Editor.
Group Policies are settings that control how the system functions. Group Policy simplifies administration by giving administrators centralized control over users’ and computers’ privileges, rights, and capabilities.
Group Policy applies to all areas of operating system configuration, from configuring the Windows 11 operating system interface to configuring security settings.
The Local Group Policy Editor is not available in the Windows 11 Home edition.
To work with local Group Policy objects, you must log on as an administrator or run the editor with these rights.
Open Group Policy Editor
- In the search box, type gpedit, or in the Run (Win+R) window, type gpedit.msc
- Expand Computer Configuration > Administrative Templates > Windows Components > Microsoft Defender Antivirus > Real-Time Protection.
- Double-click the Turn off real-time protection policy setting.
- Select Enabled
- Click OK
Changes in default Group Policies in the Windows operating system are applied after an hour and a half (90 minutes).
If you want Group Policy changes to take effect immediately, you can enforce the changed settings that you made in the Local Group Policy Editor in several ways:
- Reboot the operating system
- Use the gpupdate.exe utility to force a Group Policy update. To do this, type or click OK in either the Run or press Win+R window or at the command prompt.
3. Completely disable Microsoft Defender antivirus in Windows 11 using Registry Editor
This is the last method to Disable Microsoft Defender in Windows 11 using Registry Editor. Would you mind making sure you follow each step cautiously?
The instruction was validated in the Windows 11 Build 22000.120 build of the Home edition.
Note:
Before you Disable Microsoft Defender in Windows 11, you must disable real-time protection and Tamper Protection, as mentioned in part 2. Suppose Real-Time Protection has been disabled temporarily (for example, in the MS Windows 11 Home edition, where there is no Group Policy Editor). In that case, you must start Registry Editor immediately.
- Start Registry Editor as an administrator
- Expand the following nodes sequentially
HKEY_LOCAL_MACHINE\SOFTWARE\Microsoft\Windows Defender
- Right-Click the Windows Defender section and select Permissions in the context menu.
To edit this section and its subsections, it is necessary to change the owner (by default system) and assign full rights. If you do not want to change the owner, you can use third-party utilities.
- In the Permissions window for the Windows Defender group, click the Advanced tab.
- In the window, click Change.
- In the Select: “User” or “Group” window, click the Advanced button.
- Click Find Now, select the administrator account you want or the Administrators group you want, and then click OK > OK.
- Select the checkboxes to replace the owner of subcontainers and objects, and Replace all permission records of the child object inherited from these object checkboxes
- In the Windows Security pop-up window, click Yes.
- In the Permissions for Windows Defender group window, add a user and grant him complete control by selecting the appropriate checkbox in the permissions and clicking OK.
- Under Windows Defender, create:
- DWORD (32-bit) parameter named ServiceStartStates and a value of 1
- DWORD (32-bit) parameter named DisableAntiSpyware and set to 1
- DWORD (32-bit) parameter named DisableAntiVirus and set to 1
- Close Registry Editor and restart the computer
- If you want to rerun Microsoft Defender Antivirus in the Virus & Threat Protection window, click Restart Now.
Conclusion: Completely Disable Microsoft Defender in Windows 11
I hope this article on how to disable Microsoft Defender in Windows 11 completely was helpful for you. If you have any queries, please share them in the comment section below. Here are some other Windows 11 guides.