Table of Contents
Occasionally, an Excel worksheet may be secured with a password for security purposes, and you may need to remove the protection to modify the data. If you are unaware of or have forgotten your password, there are methods to unprotect an Excel worksheet without entering the password.
Let’s look at these ways so that the next time you find yourself in a similar situation, you know what to do and how to unprotect an Excel worksheet.
You can also read: How do I remove the password from the WinRAR archive in 2022? 3 Easy Methods
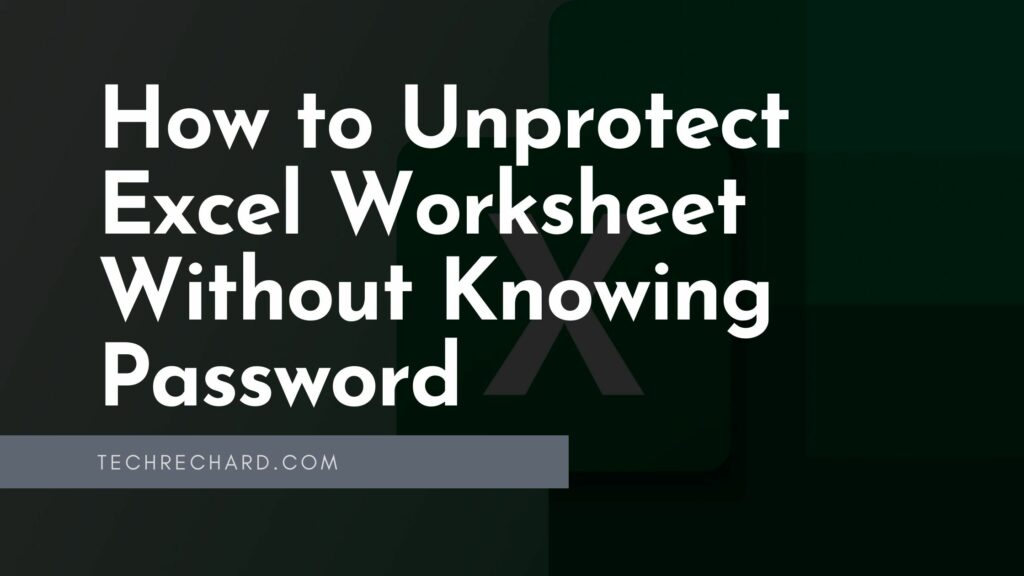
Method 1. How to unprotect an excel worksheet with PassFab for Excel
PassFab for Excel is one of the best tools for unprotecting an Excel worksheet/workbook and recovering a forgotten or lost Excel password. After removing the protection, the tool ensures that no Excel data will be deleted. With it, you can unprotect an Excel worksheet, including 2019, 2016, 2013, 2010, 2007, 2003, 2000, and 97. Let’s take a closer look at a few of its features.
- 100% Unprotect Excel from all worksheets: Unlike other tools, all worksheets in an Excel document can be unlocked with a single mouse click.
- The time to unprotect an Excel worksheet is only 3 seconds: The entire Excel worksheet can be unlocked in less than 3 seconds, regardless of its size.
- Password Recovery: Besides unprotecting Excel worksheets/workbooks, it can also recover and display initial Excel passwords.
- No data leakage: This is a standalone tool; all the data in the worksheet does not leave your device. This way, your Excel data is 100% secure.
To unprotect an excel worksheet without knowing the password with PassFab for Excel, please do as follows.
Step 1: First, download PassFab for Excel to your computer and install it.
Step 2: After successfully installing the program, run it and select the option “Remove excel restriction password.”
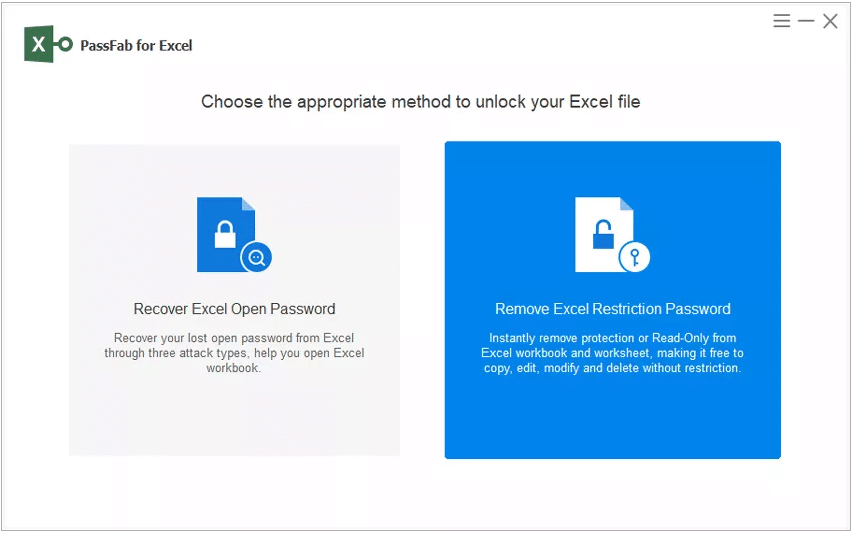
Step 3: Import the Excel spreadsheet by clicking the + icon and specifying the location of the locked file in File Explorer.
![[4 Ways] How to Unprotect Excel Worksheet Without Knowing Password](https://techrechard.com/wp-content/uploads/2022/02/image-48.png)
Step 4: Click the “Remove” button to unprotect the Excel worksheet.
Step 5: The sheet lock password will be removed in less than 3 seconds. Click the “Open Folder” button to access a file with the unlocked copy and open the file ready for editing.
![[4 Ways] How to Unprotect Excel Worksheet Without Knowing Password](https://techrechard.com/wp-content/uploads/2022/02/image-49.png)
Video on how to unprotect an excel worksheet with PassFab for Excel
Method 2. How to unprotect an Excel worksheet using Google Sheets
Before you remove the password from the excel file, create a backup copy of the document to avoid data loss, and then follow these steps to unlock the Excel file online.
Step 1: Open Google Docs and log in to your Gmail account.
![[4 Ways] How to Unprotect Excel Worksheet Without Knowing Password](https://techrechard.com/wp-content/uploads/2022/02/image-50.png)
Step 2: In the upper left corner of the screen, click the hamburger (three horizontal bars) and select “Sheets” from the open menu.
![[4 Ways] How to Unprotect Excel Worksheet Without Knowing Password](https://techrechard.com/wp-content/uploads/2022/02/image-51.png)
Step 3: Create a new table where you open the “File” menu and then select “Import.” Now go to “Upload” and click “Select a file from your device.“
![[4 Ways] How to Unprotect Excel Worksheet Without Knowing Password](https://techrechard.com/wp-content/uploads/2022/02/image-53-1024x551.png)
Step 4: After loading the Excel spreadsheet, select “Replace Spreadsheet” and click the “Import Data” button. An unprotected Excel worksheet opens in Google Docs.
![[4 Ways] How to Unprotect Excel Worksheet Without Knowing Password](https://techrechard.com/wp-content/uploads/2022/02/image-54-1024x554.png)
Step 5: Go back to the “File” menu and click “Download,” then select “Microsoft Excel (XLSX)” the file will be downloaded to your device in the “Downloads” folder.
Step 6: After that, if you try to open and edit this Excel file on your computer, it will no longer prompt you to enter your password.
Things to look out for:
- The process of unprotecting an Excel worksheet is prolonged if the data size is large enough.
- After you upload an Excel file to Google Docs, it will be saved to the cloud.
Method 3. How to unprotect an Excel worksheet by using a ZIP archiver
Another way to unlock an Excel spreadsheet works for Excel files in .xlsx format. Therefore, if your Excel spreadsheet is saved in .xls format, you should save it in .xlsx format.
Step 1: Change the file name extension from .xlsx to .zip and click “Yes” when prompted.
Step 2: Use the 7ZIP program to open the ZIP archive. Open a folder named “xl → worksheets,” where you will find the files, Sheet1.xml, Sheet2.xml, Sheet3.xml.
![[4 Ways] How to Unprotect Excel Worksheet Without Knowing Password](https://techrechard.com/wp-content/uploads/2022/02/image-55.png)
To unprotect an Excel worksheet, right-click “Sheet1.xml” and choose “Edit,” then it will open in the Notepad text editor.
Step 3: Remove the tag that starts with “SheetProtection.”
![[4 Ways] How to Unprotect Excel Worksheet Without Knowing Password](https://techrechard.com/wp-content/uploads/2022/02/image-56.png)
Step 4: Save the sheet1.xml file and close the file.
Step 5: When prompted for “You want to update the file in the archive,” click “OK.”
Step 6: Change the file extension to .xlsx again. Open it, and you will find that the file lock has been lifted.
Things to look out for:
- This is only useful for Microsoft Office 2007 and earlier versions.
- Not recommended if you’re not familiar with editing code.
Method 4. How to unprotect an Excel worksheet by using Online Remover
If you want to avoid third-party tools, this method is for you. Upload your protected document on their website and let the program work. You can then unprotect your excel sheet online.
This $20 fee will allow password removal, and the $40 price will recover the password.
Step 1: Open any browser and visit Online Password Remover.
![[4 Ways] How to Unprotect Excel Worksheet Without Knowing Password](https://techrechard.com/wp-content/uploads/2022/02/image-57-1024x576.png)
Step 2: To unprotect your file, go to its home page and click “Unprotect Your File.” Browse the Excel file you want to unprotect.
![[4 Ways] How to Unprotect Excel Worksheet Without Knowing Password](https://techrechard.com/wp-content/uploads/2022/02/image-58-1024x688.png)
Step 3: Now, click the “Remove Password” option and wait until the service removes its password.
Step 4: Download the file when done.
Conclusion
The abovementioned ways can help you unprotect an Excel worksheet without knowing the password. At first glance, they may seem quite complicated, but if you follow the steps in the order, they are easy and effective, primarily if you use the PassFab for Excel software. Save yourself the hassle and get PassFab for Excel today.

![[4 Ways] How to Unprotect Excel Worksheet Without Knowing Password [4 Ways] How to Unprotect Excel Worksheet Without Knowing Password](https://techrechard.com/wp-content/uploads/2022/02/unlock-excel-file.jpg)



